微软win10升级助手是微软为了帮助大家快速有效升级win10而研发的升级工具.可还是有很多小白用户不知道该如何使用微软win10升级助手,那接下来就一起跟着小编去了解一下吧. 如何使用微
如何使用微软win10升级助手呢?虽现在网站上有许多安装win10系统的方法,但都不如官方升级的有保障,还没有升级win10系统的用户,如果你想使用微软win10系统升级助手升级的话就一起跟着小编往下了解一下如何使用微软win10升级助手吧。
win10升级助手使用方法:
1,打开网页搜索引擎搜索“下载win10”点击下载win10链接进入官网。
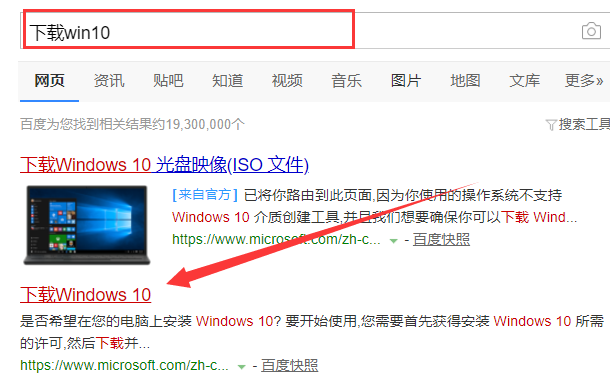
2,点击立即下载工具,根据提示进行安装win10升级助手。
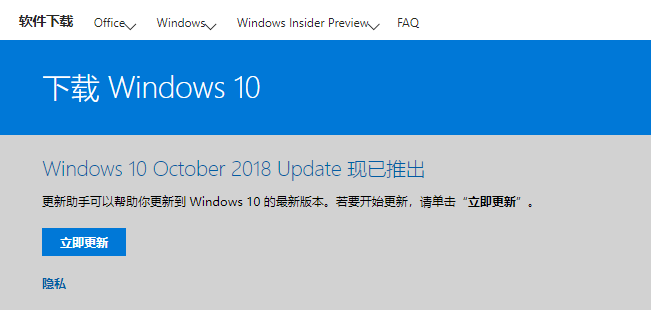
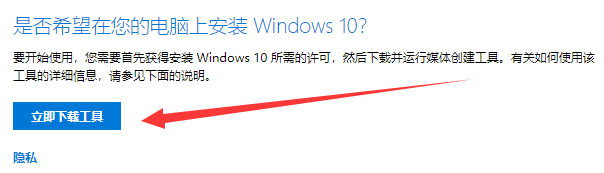
3,打开win10升级助手后选择“立即升级这台电脑”后,点击下一步。
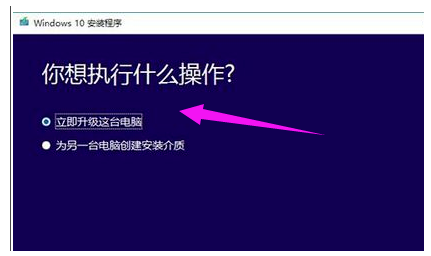
4,如果选择“为另一台电脑创建安装介质”后,可以根据自己的需要进行选择系统版本。
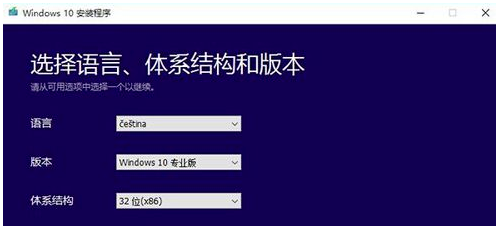
5,这里有两个选择,小编这里选择“ISO文件”。
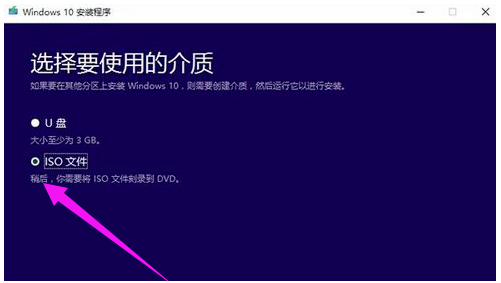
6,自动下载ISO文件,我们等待一会儿。
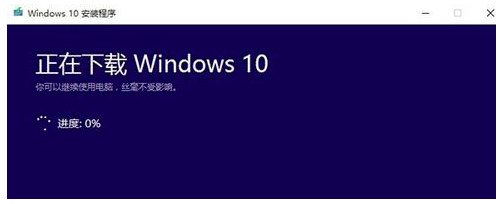
7,如果不想要更新就选择第二种吧,没什么影响。
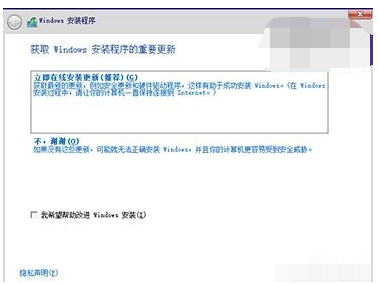
8,这里点击跳过,有激活密钥的话也可以直接输入。
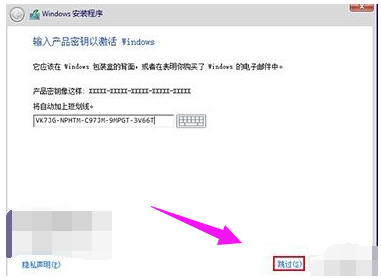
9,选择版本后点击“下一步”。
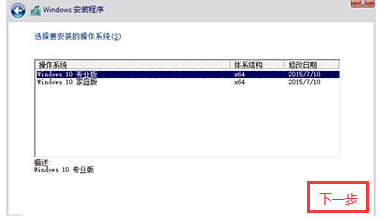
10,选择自定义安装。
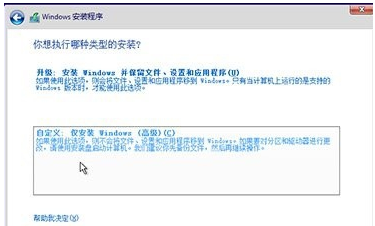
11,根将win10系统安装在主分区内,最好大于30G。下面的步骤根据提示操作就可以使用win10系统啦。
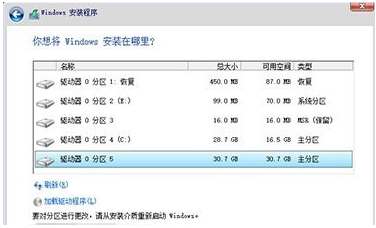
关于如何使用微软win10系统升级助手的方法就介绍到这了,如果有什么疑问的话可以在官方公众号内提出,小编会为你解决问题的。
