很多朋友升级了Windows 11系统,但是因为Win11任务栏采用了居中的模式,这样任务栏左边很空白,右边则是任务图标状态,整体有点不协调。所以就有朋友希望在左侧能够显示CPU内存使用
很多朋友升级了Windows 11系统,但是因为Win11任务栏采用了居中的模式,这样任务栏左边很空白,右边则是任务图标状态,整体有点不协调。所以就有朋友希望在左侧能够显示CPU内存使用率,有什么方法可以办到呢?Win11本身没这样的功能,那就只有借助第三方软件了,下面给朋友们介绍Win11任务栏显示CPU内存使用率的方法,希望对你有帮助。
所以今天分享一个免费开源的「trafficMonitor」小工具,支持在任务栏左边显示网速,CPU,内存使用率,传感器温度,搭配 Windows 11 居中任务栏,非常完美。
使用很简单,绿色免安装,直接运行就是了,然后右键设置,选择显示任务栏,就会出现在任务栏左边显示网速了。


如果需要显示CPU、内存等硬件温度监控,需要设置相关的硬件监控,任务栏设置然后把显示内容勾选上。
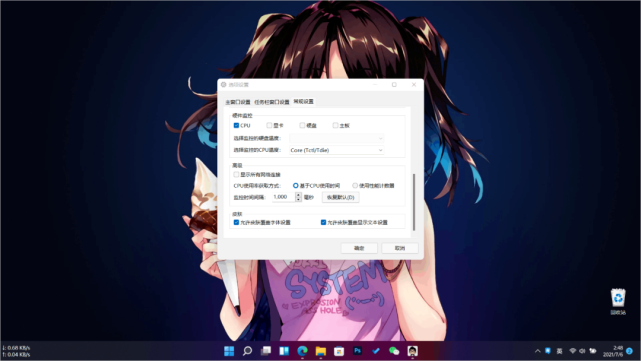

另外「trafficMonitor」也提供了非常多的样式设置,如字体、颜色,你可以根据自己的喜欢来设置,完美融合到 Windows 11 的任务栏。
