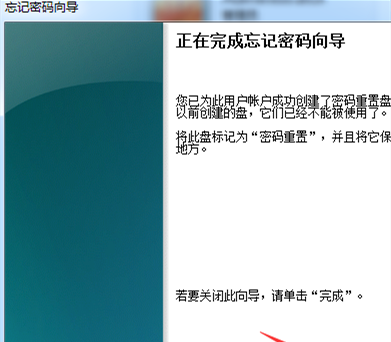密码重置盘,是指可以利用移动存储介质(U盘、移动硬盘)进行用户帐户密码进行重置,避免忘记登录密码而无法打开电脑。今天小编将为大家带来Win7密码重置盘创建方法,有需要的
密码重置盘,是指可以利用移动存储介质(U盘、移动硬盘)进行用户帐户密码进行重置,避免忘记登录密码而无法打开电脑。今天小编将为大家带来Win7密码重置盘创建方法,有需要的朋友们,可以跟着小编的步骤来操作哦。
Win7密码重置盘创建教程:
1、按 Win 键,或点击左下角的开始菜单;
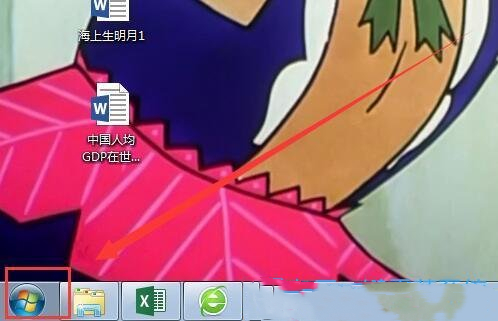

2、在打开的开始菜单中,点击控制面板;
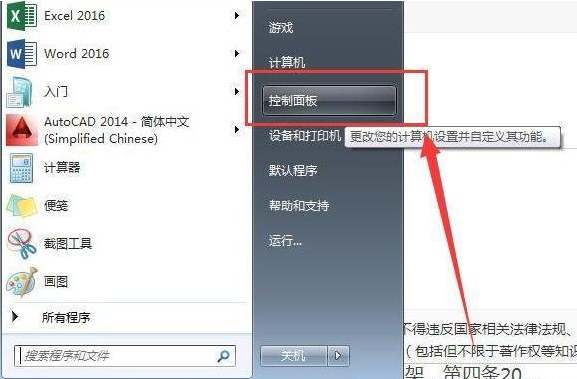

3、类别查看方式下,点击用户帐户和家庭安全;
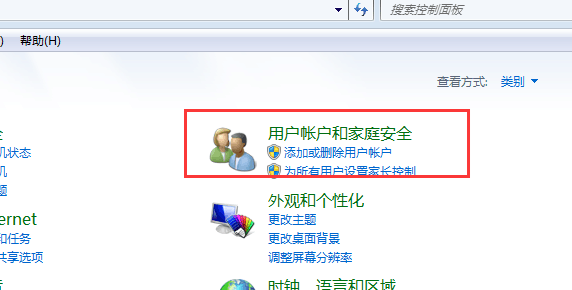

4、接着,点击用户账户;
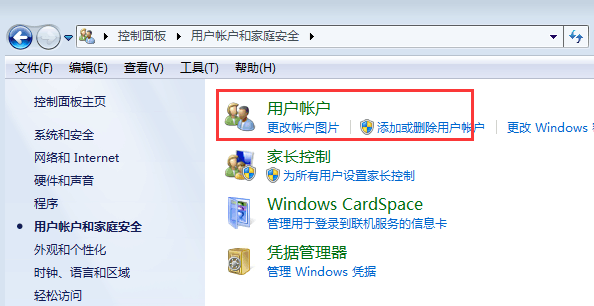

5、当前路径为:控制面板 - 用户账户和家庭安全 - 用户账户,左侧点击创建密码重设盘;
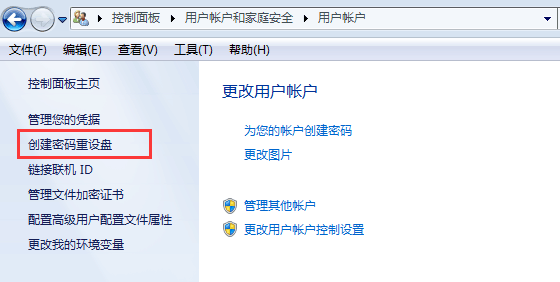

6、弹出忘记密码向导对话框,选择下一步;
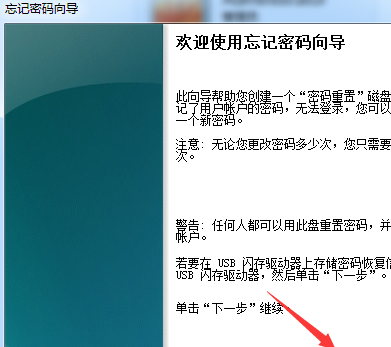

7、创建密码重置盘,向导将把此用户账户的密码信息保存到下面的驱动器中的磁盘上。选择需要创建的磁盘,一般都会用U盘来创建;
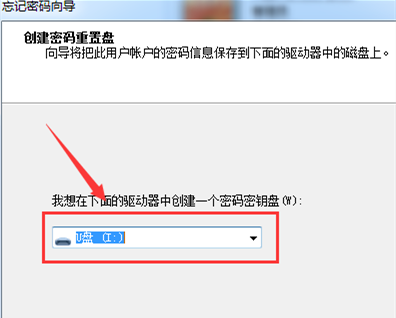

8、当前用户账户密码,此向导需要知道用户账户的当前密码。输入用户帐户登录密码,选择下一步;
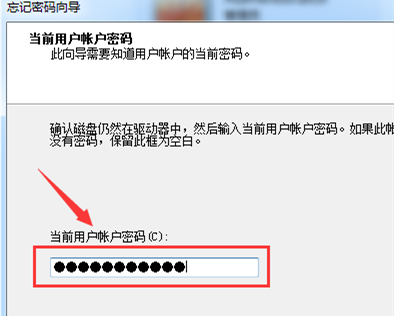

9、正在创建密码重置磁盘,请稍候,向导正在创建磁盘。等待系统自动创建完成,选择下一步;
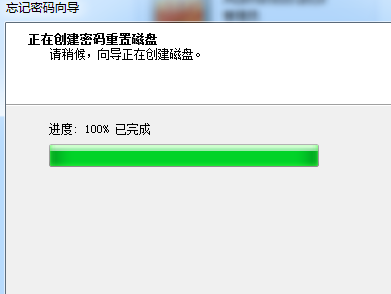

10、完成创建后,选择完成,切换回到U盘根目录下,会看到一个名称为 userkey.psw 的文件,这样就说明密码重置盘创建好了;
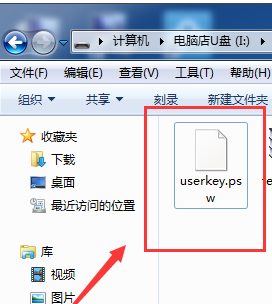

11、点击完成就ok啦!