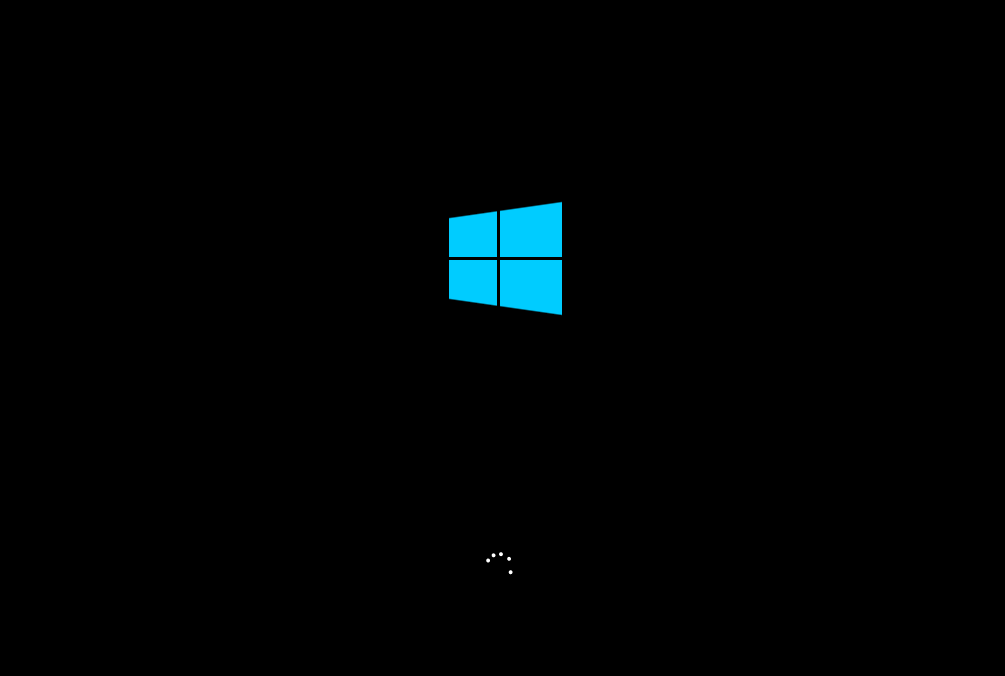自己怎么装Win10系统?相信有很多用户觉得重装系统是很讲究专业度的,新手小白很难掌握,其实不然,今天小编就手把手教你重装Win10系统,就算你一点电脑知识都不懂,只要跟着下面
自己怎么装Win10系统?相信有很多用户觉得重装系统是很讲究专业度的,新手小白很难掌握,其实不然,今天小编就手把手教你重装Win10系统,就算你一点电脑知识都不懂,只要跟着下面的步骤来做,也能独立完成重装系统哦。
推荐下载:
系统之家装机大师(对新手小白很友好,一键重装系统很简单)
重装Win10系统教程:
1、下载【系统之家装机大师】。下载完毕后,关闭所有的杀毒软件,然后打开软件,软件会进行提示,仔细阅读后,点击我知道了进入工具。
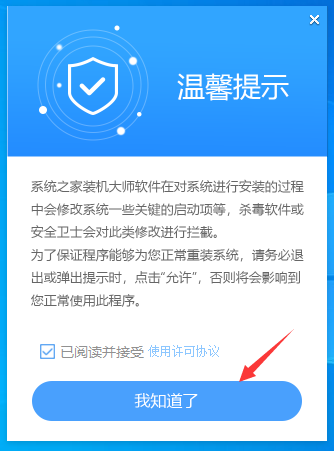

2、进入工具后,工具会自动检测当前电脑系统的相关信息,点击下一步。
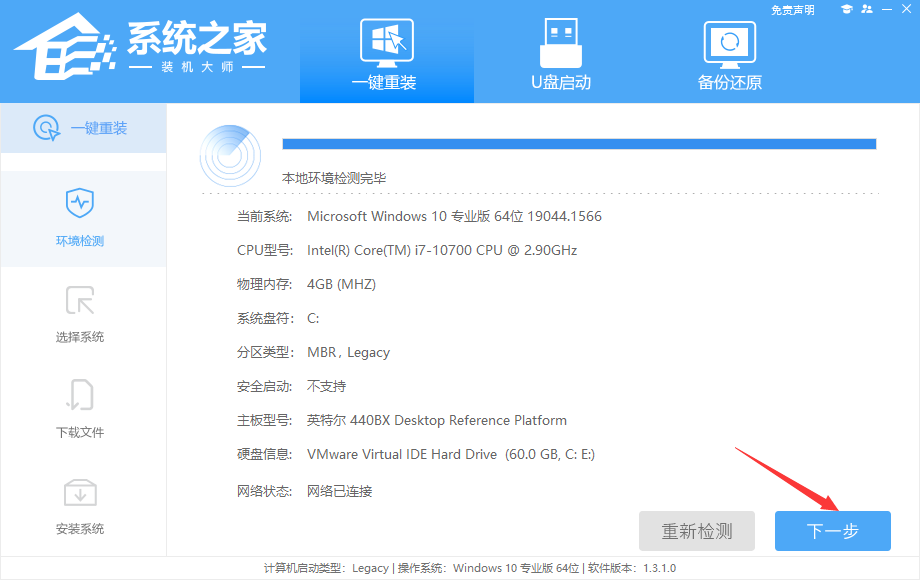

3、进入界面后,用户可根据提示选择安装Windows10 64位系统,点击下一步。
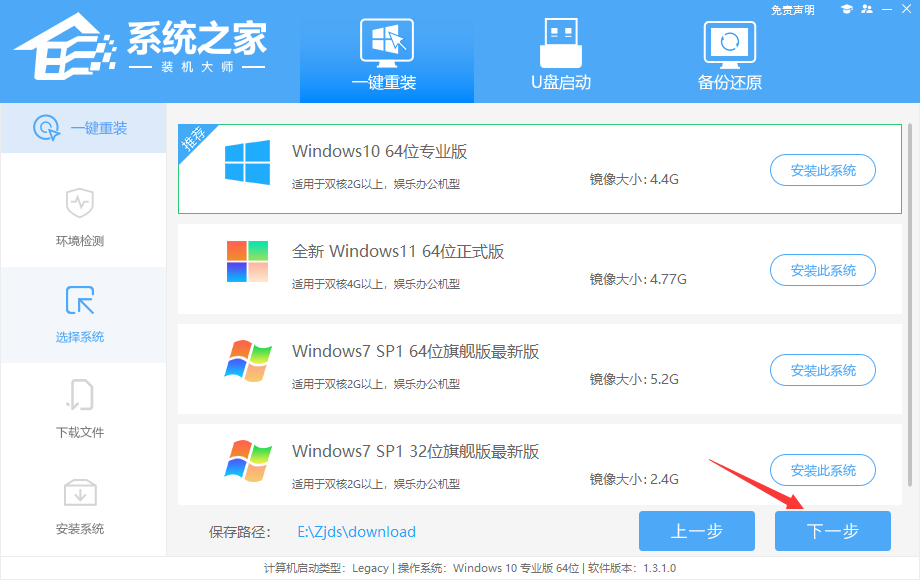

4、选择好系统后,等待PE数据和系统的下载。
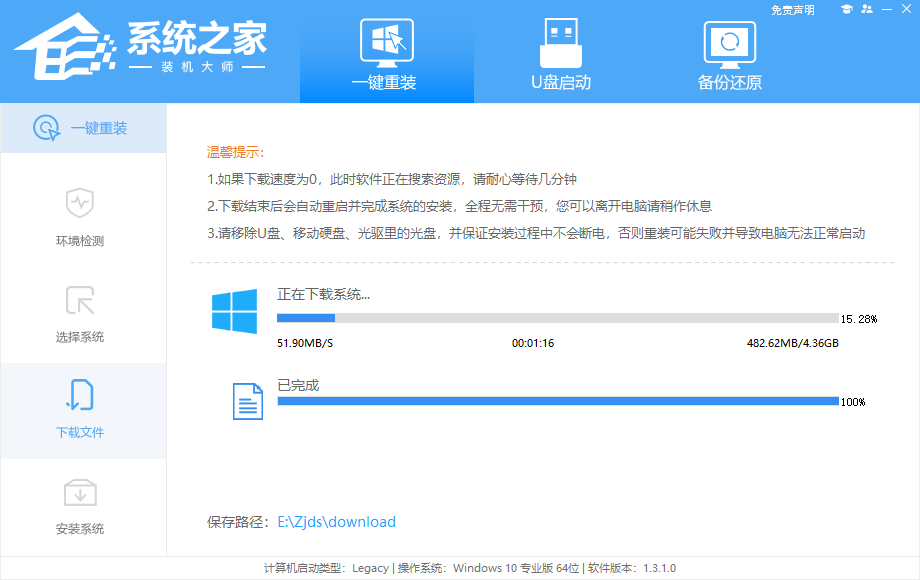

5、下载完成后,系统会自动重启系统。
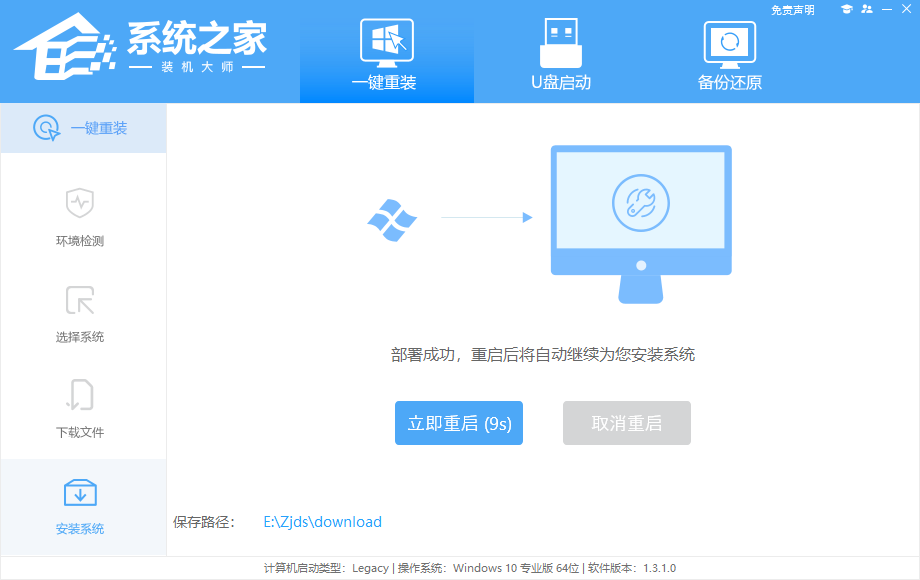

6、重启系统后,电脑将会进入一个启动项的选择,这时我们选择【XTZJ_WIN10_PE】回车。
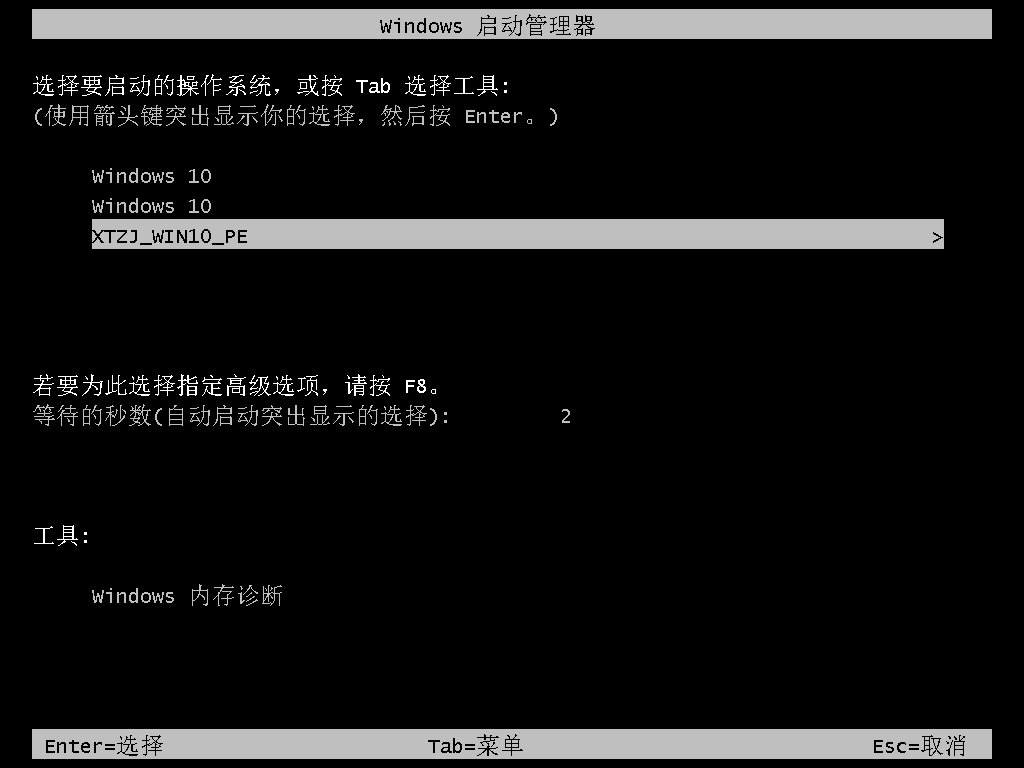

7、进入后,系统将会自动进行备份还原,等待完成。
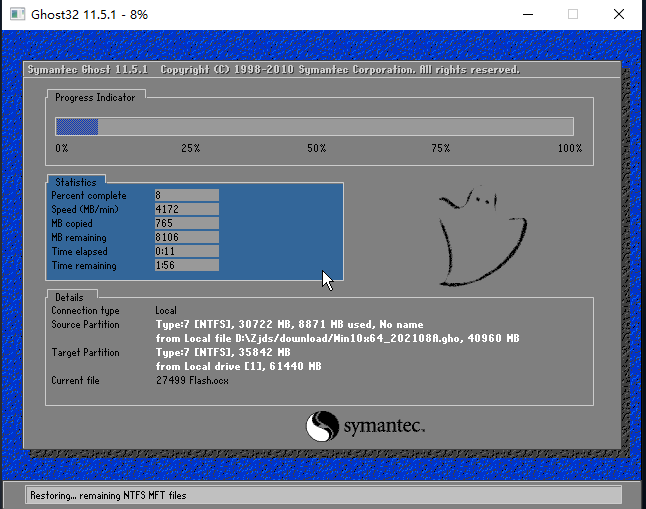

8、系统备份完成后,将会再次重启,自动进入系统安装界面,这时等待系统安装完成就大功告成了。