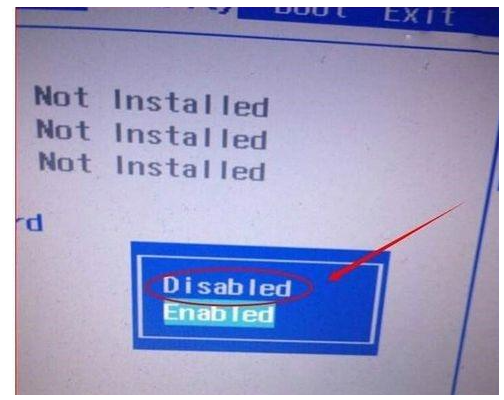Win10重装系统黑屏进不去界面怎么办?电脑黑屏现象是很多人都遇到过的,比较烦人的故障现象。有网友反映自己的Win10开机黑屏了,不知道Win10重装系统黑屏进不去界面怎么办。下面教
Win10重装系统黑屏进不去界面怎么办?电脑黑屏现象是很多人都遇到过的,比较烦人的故障现象。有网友反映自己的Win10开机黑屏了,不知道Win10重装系统黑屏进不去界面怎么办。下面教下大家Win10重装系统黑屏进不去的解决方法。
Win10重装系统黑屏进不去界面教程
1、进入主板BIOS将安全启动secure boot关闭:重启电脑后不断地按键盘右下角的“Del”键即可进入, 一般笔记本都为“F2”键(如果F2键进不去可咨询厂商如何进入BIOS)。
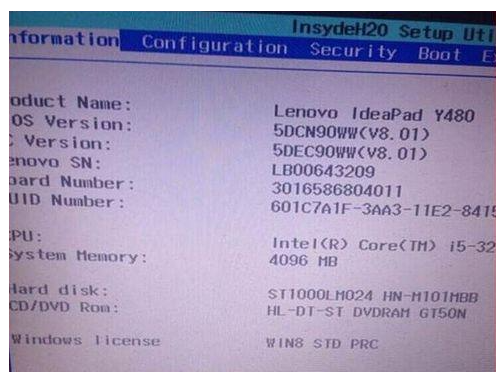

2、找到 Secure Boot 选项,并关闭它。按键盘上下左右键选择各个导航夹,一般在“Security”导航夹内可以找到SecureBoot选项,如下图所示。
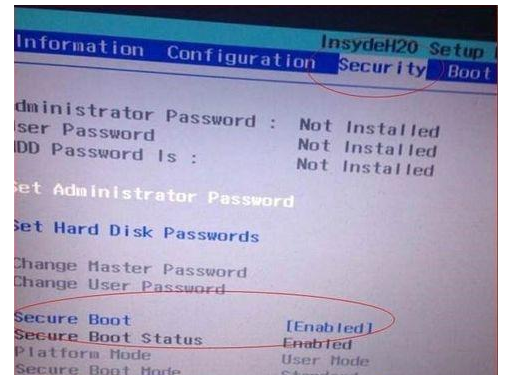

3、后边的“Enabled”表示SecureBoot是开启的状态,我们按键盘下键跳到这个选项,按回车键弹出如下图。再按键盘上下键,选中“Disabled”,意思是关闭SecureBoot,选中后按回车键,然后按“F10”键并按回车键确认则保存BIOS配置。