Win11麦克风有回音怎么消除?用户在使用电脑进行视频对话或者录制音频的时候都需要用到麦克风,但是有些win11用户发现自己的麦克风老是有回声,那么应该怎么消除呢?下面小编为大
Win11麦克风有回音怎么消除?用户在使用电脑进行视频对话或者录制音频的时候都需要用到麦克风,但是有些win11用户发现自己的麦克风老是有回声,那么应该怎么消除呢?下面小编为大家带来操作方法介绍,快来看看吧!
Win11麦克风回声消除方法
方法一:
首先点击进入win11的“设置”。
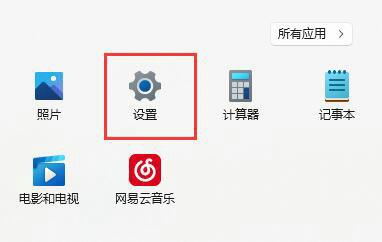

然后点击“声音”选项。
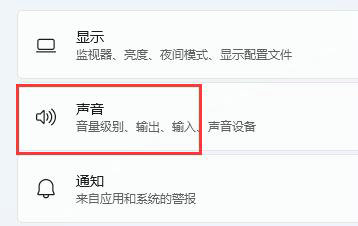

接着向下滑动,点击“高级”下的“更多声音设置”。
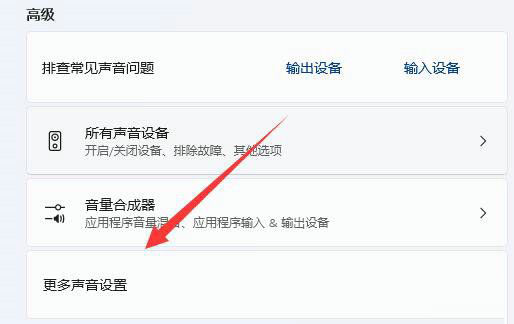

然后进入“录制”,右键麦克风,点击进入“属性”面板。
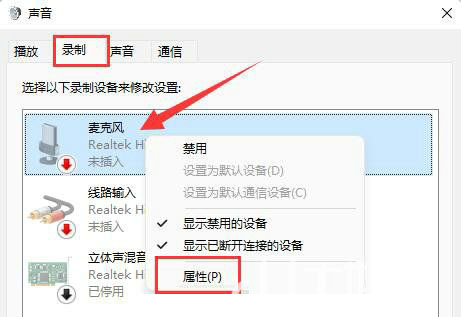

最后在“侦听”选项下,取消勾选“侦听此设备”,再点击保存即可解决。
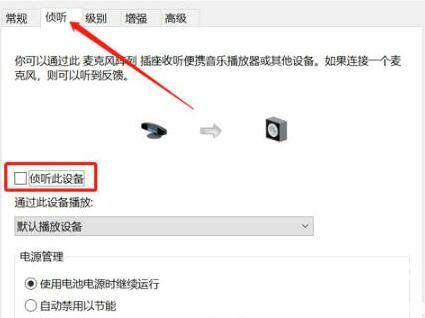

方法二:
1、在上述第四步中,如果其中启用了多个麦克风。
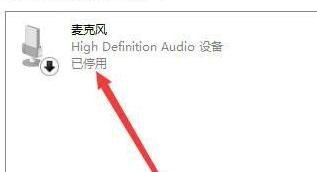

2、可以右键禁用掉其中不需要的麦克风,也可以解决。
【转自:武汉seo优化 http://www.5h5q.com提供,感谢支持】