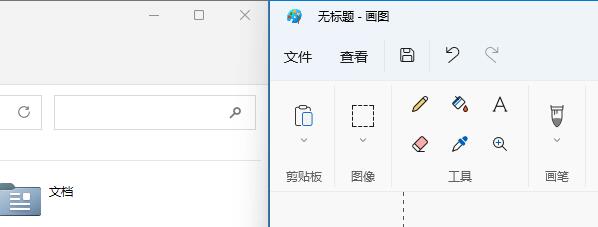有时候我们在使用电脑的过程中需要同时开启多个任务窗口,而Win11系统是可以直接去设置并排显示窗口,那么应该要如何去设置呢?下面就和小编一起来看看应该如何操作吧。 Win11设
有时候我们在使用电脑的过程中需要同时开启多个任务窗口,而Win11系统是可以直接去设置并排显示窗口,那么应该要如何去设置呢?下面就和小编一起来看看应该如何操作吧。
Win11设置并排显示窗口的方法
1、首先我们打开多个任务窗口。
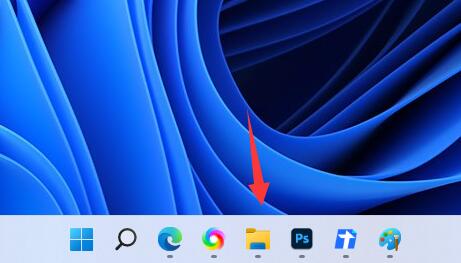

2、接着打开其中一个你想要使用的窗口。
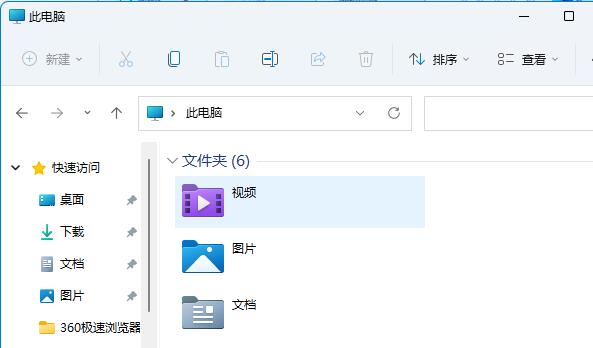

3、然后按下键盘“Win+Z”快捷键。
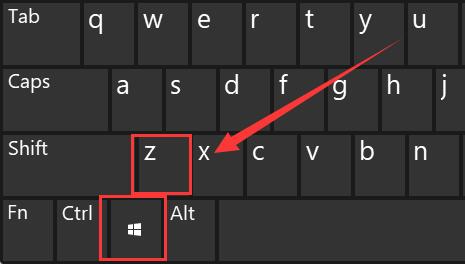

4、在窗口右上角选择一种你想要的并列窗口布局模式,点击其中一个窗口作为该窗口的位置。
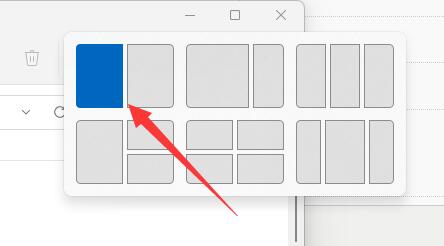

5、接着右边会弹出所有可选窗口,选择想要并排的另一个窗口。
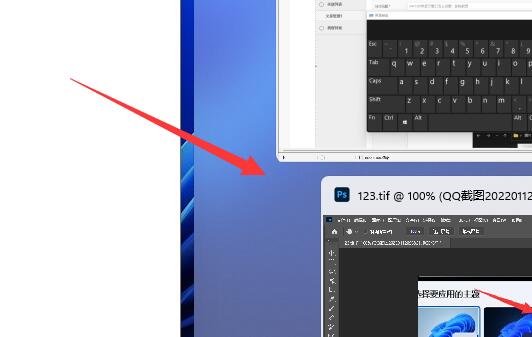

6、点击后,就可以发现两个窗口并排显示了。