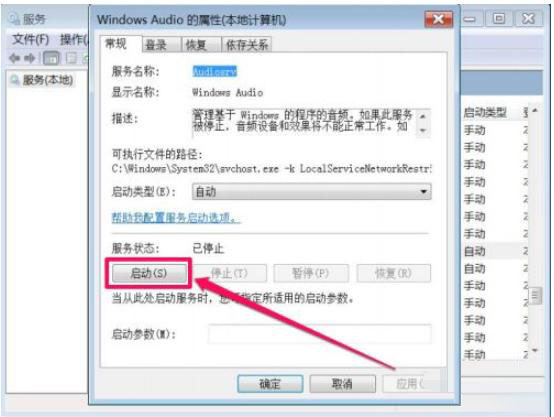最近有很多Win7的小伙伴反映电脑用一段时间后发现Win7电脑没有声音了,检查电脑扬声器正常但是没有声音怎么办呢?下面就教下大家Win7电脑扬声器正常但是发不出声音的解决方法。
最近有很多Win7的小伙伴反映电脑用一段时间后发现Win7电脑没有声音了,检查电脑扬声器正常但是没有声音怎么办呢?下面就教下大家Win7电脑扬声器正常但是发不出声音的解决方法。
Win7电脑扬声器正常但是没有声音怎么办?
方法一:音频管理器设置
1、首先检查设备管理器的声卡驱动有没感叹号等。如没有问题的话,那就进入下一步检查。有的话就直接选中声卡驱动进行更新驱动或者卸载重装。
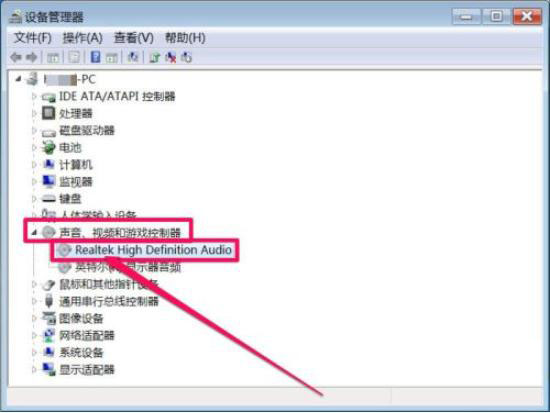

2、排除驱动问题后,依次打开win7系统的开始菜单--控制面板---Realtek高清晰音频管理器。
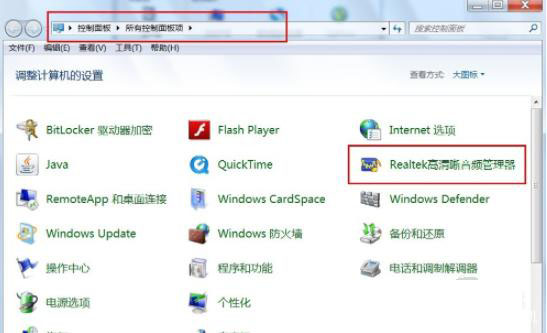

3、找到右上角的黄色文件夹,鼠标左键点击打开。
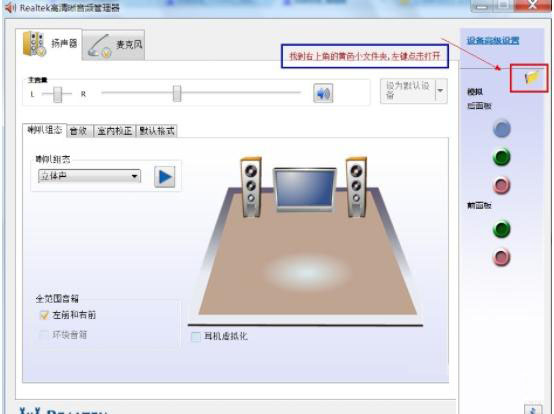

4、将【禁用前面面板插孔检测】前打勾,点击确定,这样消失的声音就回来了。
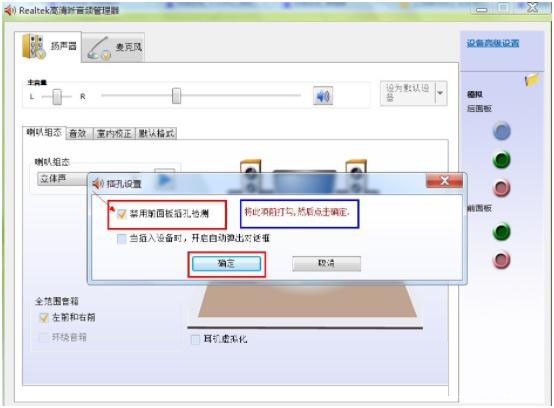

方法二:开启windows audio服务
1、按下win+r快捷键打开运行菜单,输入services.msc回车确定,打开服务。
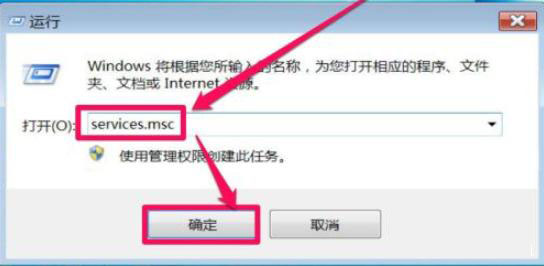

2、在服务列表中,打开Windows Audio这一项,即音频服务,双击打开其属性。
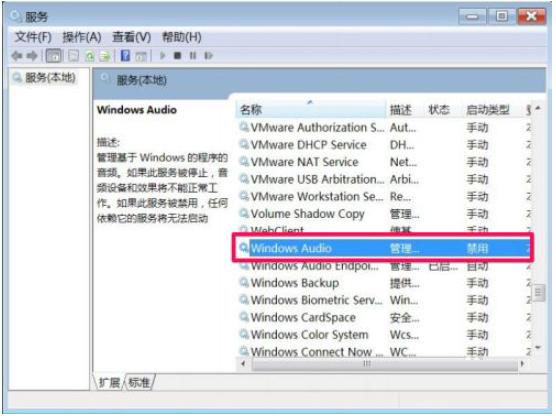

3、在音频属性窗口,选择“常规”选项卡,在其界面中,找到启动类型这一项,将其改为“自动”。
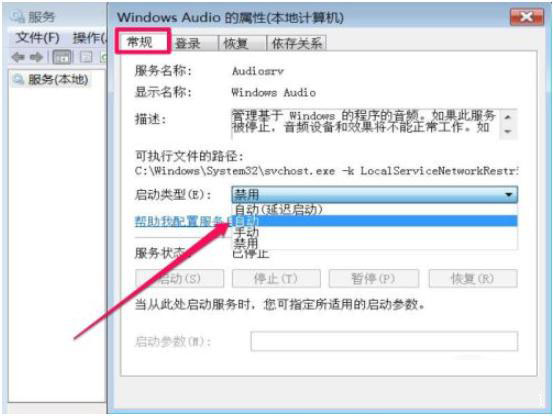

4、接着改好后先点击应用,再点击启用,等待启用完成,最后点击确定即可开启音频服务。