很多用户都喜欢安装官方原版的系统,但是官方原版的系统全是英文的,很多内容看不懂,想了解windows11如何设置中文语言使用。下面小编就教下大家windows11系统设置中文语言的方法。
很多用户都喜欢安装官方原版的系统,但是官方原版的系统全是英文的,很多内容看不懂,想了解windows11如何设置中文语言使用。下面小编就教下大家windows11系统设置中文语言的方法。
Windows11系统中文语言设置教程
1、桌面上的“thisPC”按钮,即“MyPC”图标在以前的操作系统上的位置。
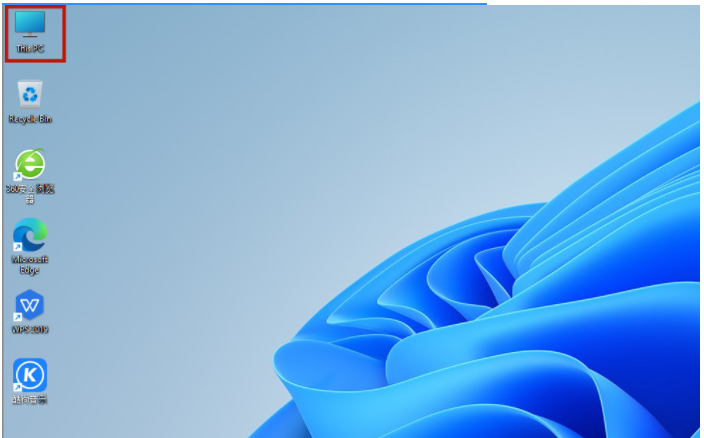

2、打开后,找到功能页面的“opensettings”,然后点击。
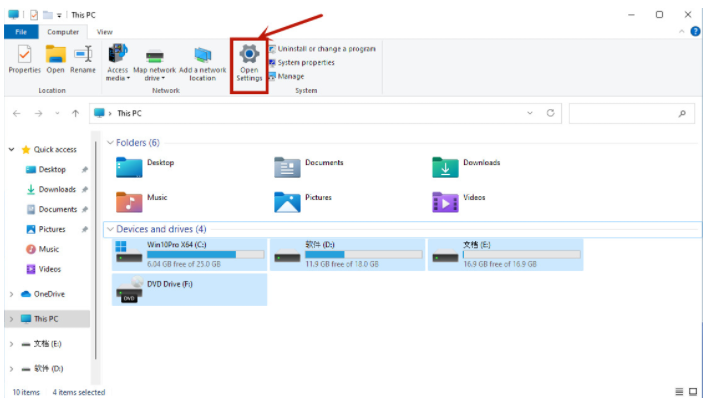

3、完成前一个步骤后,返回设置页面,点击“time和language”,然后继续点击“语言”。
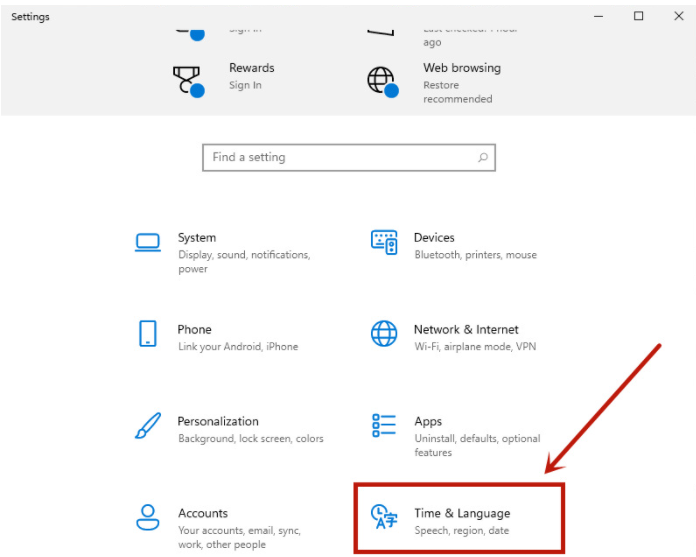

4、“addalanguage”在语言页中找到,然后点击。
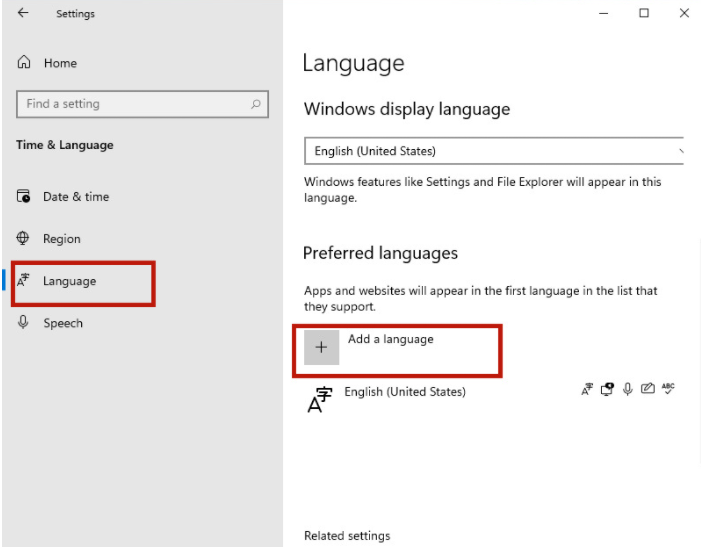

5、此后只要在新页滚动至滑轮,找到“中文(中华人民共和国)”,然后点击“next”。
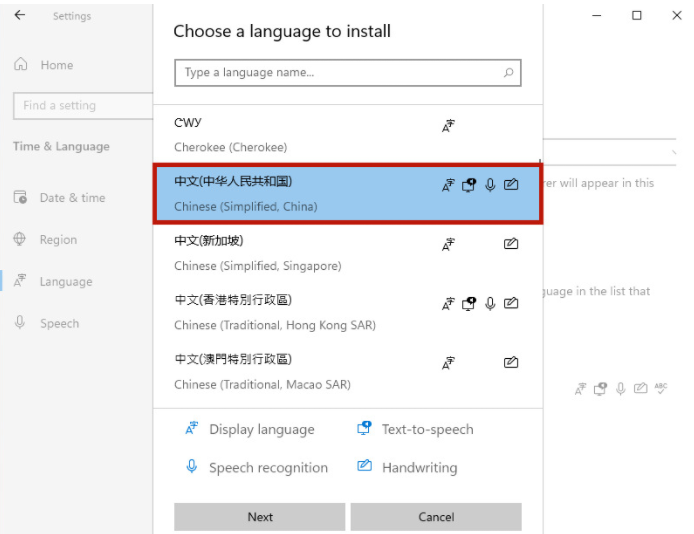

6、然后选择所有方块,继续按“Install”按钮。
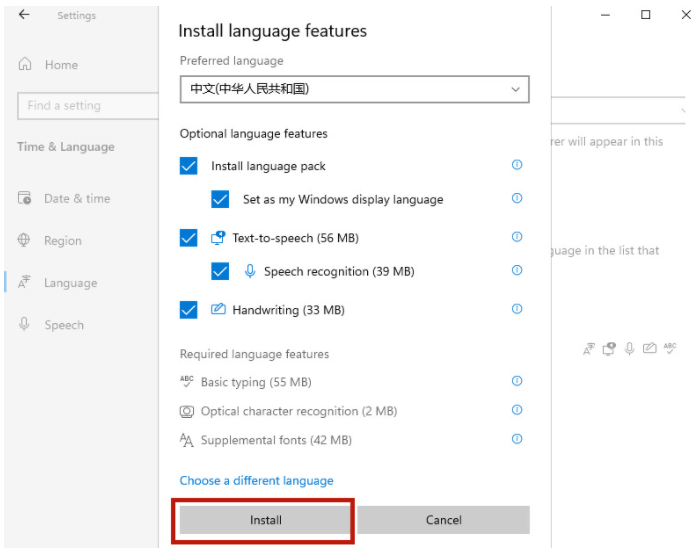

7、在此之后系统将自动进入更新,请注意,要连接网络以获得下载资源。当更新完成后,您将被提示是否要更改语言设置,只需点击“yes”。


8、最后打开网页即可看到桌面语音转换为中文。不过也有部分设置页面仍为英文,小伙伴们只需等待微软随后推送的更新。
