我们平常在使用电脑的时候会遇到电脑网络无法连接的情况,这时可以尝试通过修改dns地址来解决,不过很多用户不清楚win11怎么修改dns,其实只要打开网络高级设置就可以了。下面一
我们平常在使用电脑的时候会遇到电脑网络无法连接的情况,这时可以尝试通过修改dns地址来解决,不过很多用户不清楚win11怎么修改dns,其实只要打开网络高级设置就可以了。下面一起来看看详细的操作步骤吧!
win11修改dns教程
1、通过底部开始菜单打开系统“设置”。
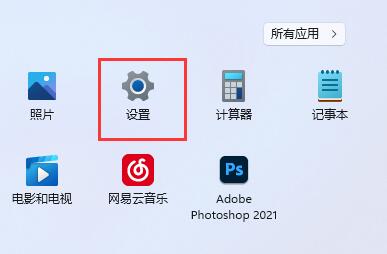

2、点开左边列表下的“网络和internet”。
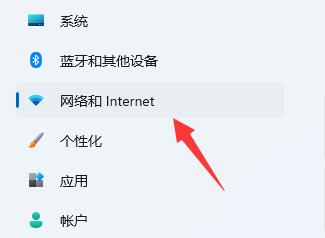

3、点击相关设置中的“更多网络适配器选项”。
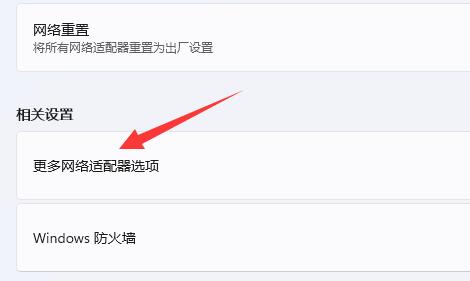

4、右键“以太网”,打开“属性”。
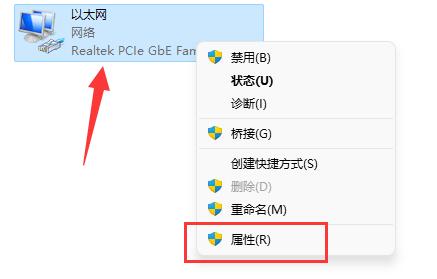

5、双击打开“IPv4”或者“IPv6”。
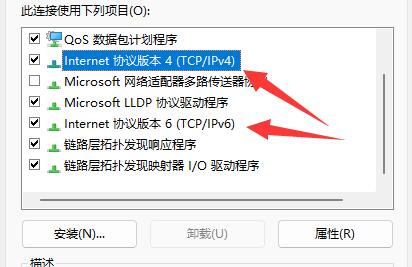

6、勾选“使用下面的dns服务器地址”后在下方输入想要使用的dns,再点击“确定”保存即可。
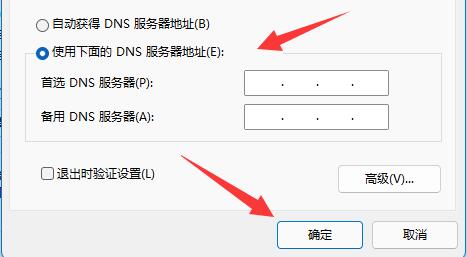

如果修改了不可用的dns,可能会导致无法联网,这时候只要在相同位置改回来就可以了。
