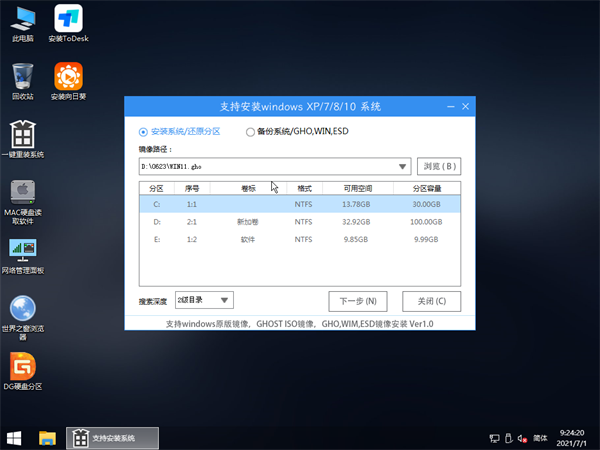win10 1809如何升级到1903?安装完win10 1809系统之后,许多用户会选择将自动更新功能关闭,不过出了新的系统1903,用户想要升级到1903要怎么操作呢?有三个方法可以升级到Win10 1903。有需
win10 1809如何升级到1903?安装完win10 1809系统之后,许多用户会选择将自动更新功能关闭,不过出了新的系统1903,用户想要升级到1903要怎么操作呢?有三个方法可以升级到Win10 1903。有需要的小伙伴们来学习一下吧!
win10 1809升级到1903具体操作方法
方法一:
快捷键win+i进入系统设置,选择【更新和安全】,单击【Windows更新】,点击【检查更新】按钮。如果有新版本,将会显示出来,你可以根据自己的需要决定是否要更新。
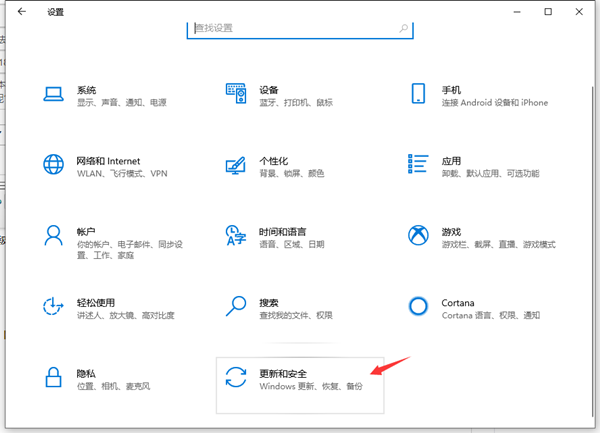

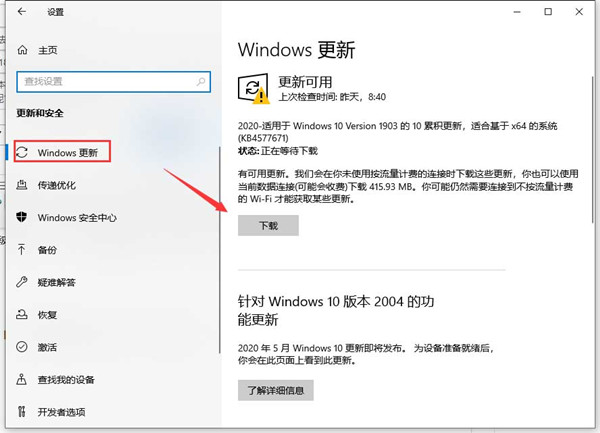

方法二:
如果没有推送升级1903版本怎么办?可以通过系统升级工具。
一个8g以上的空U盘,下载Windows系统以及MediaCreationTool工具。下载MediaCreationTool工具后打开,根据提示一直下一步。等待系统下载完成重启就可以安装新版系统了。
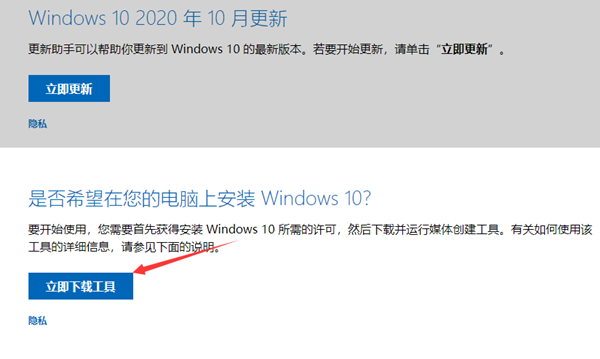

方法三:
通过【系统之家装机大师】,傻瓜式操作,一键重装系统,不用那麽多步骤以及等待时间,十几分钟完成系统重装。
操作步骤
1、下载完软件后正常打开, 程序会默认检测当前系统环境,检测完成后,点击“选择镜像文件”进行操作。
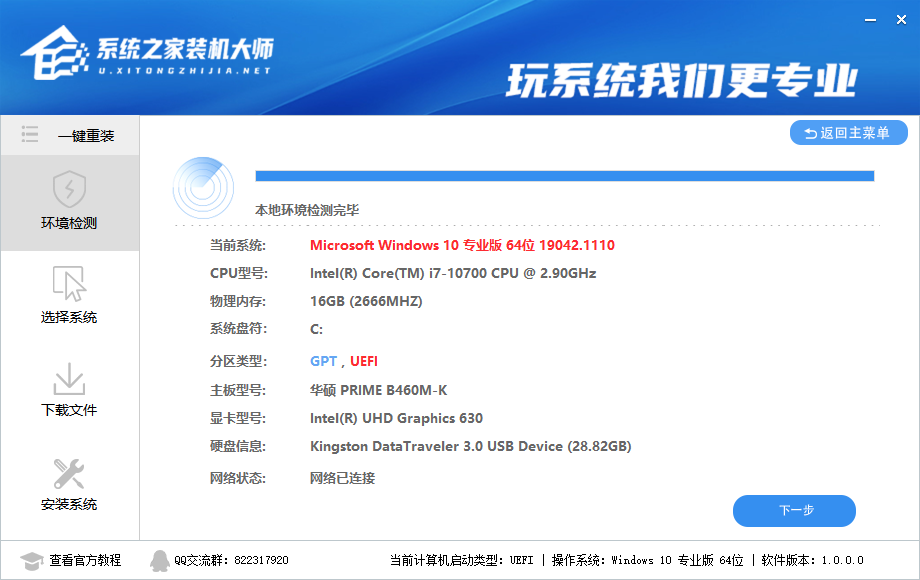

2、系统之家已为您推荐适合电脑配置的系统版本,用户也 可选择XP,Win7,Win8,Win10或者Win11,点击“下一步”。
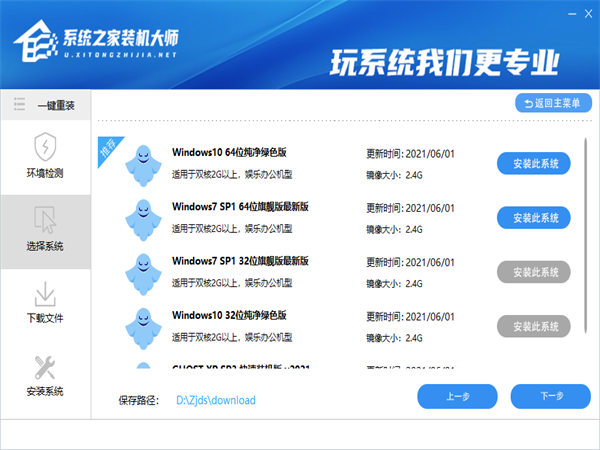

3、到了这一步时用户即可离开电脑,程序会全自动完成重装步骤。为防止出现安装失败,用户也可以选择“U盘启动制作”进行U盘装机。
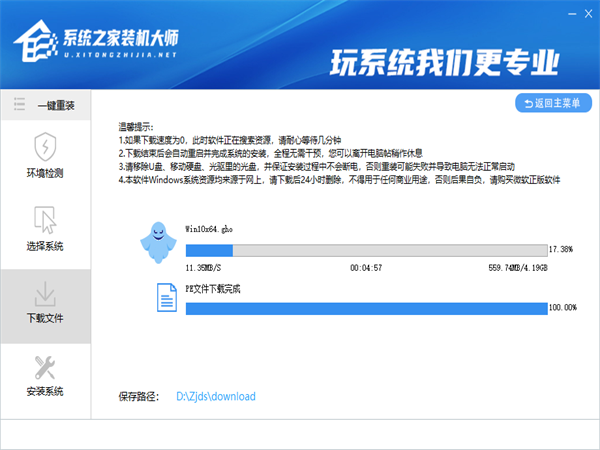

4、自动重启并全自动安装。