最近有的有用户发现Win10添加网络打印机打印的时候会提示出错,这是打印机相关服务出现了错误,只需要将相关服务重启即可解决问题,但是很多用户不知道怎么解决,下面教给大家
最近有的有用户发现Win10添加网络打印机打印的时候会提示出错,这是打印机相关服务出现了错误,只需要将相关服务重启即可解决问题,但是很多用户不知道怎么解决,下面教给大家具体的解决方法,希望可以帮助大家。
具体操作步骤如下
首先,右键点击桌面左下角的开始按钮,选择“运行”命令。
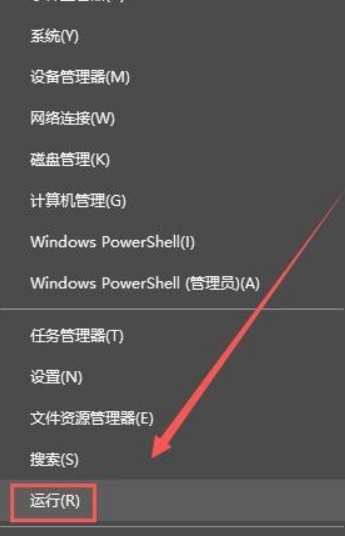

其次,在打开的“运行”对话框中输入services.msc,点击确定。
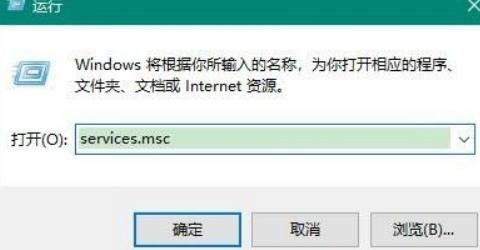

之后,进入Windows 10系统的服务对话框,在右侧找相关的打印服务。
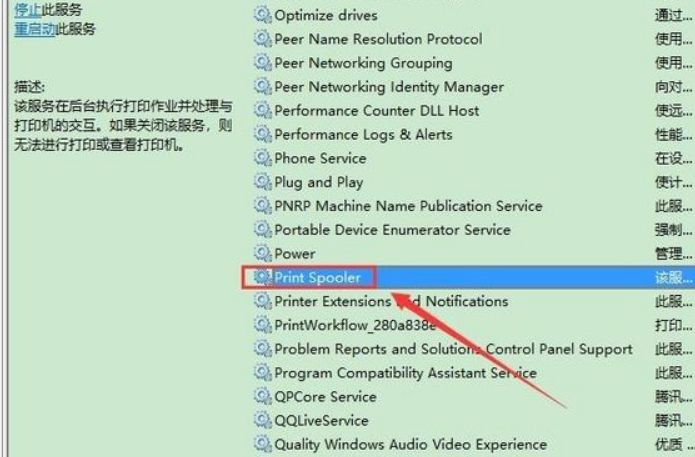

在之后,找到Print Spooler服务,并且选中该服务。
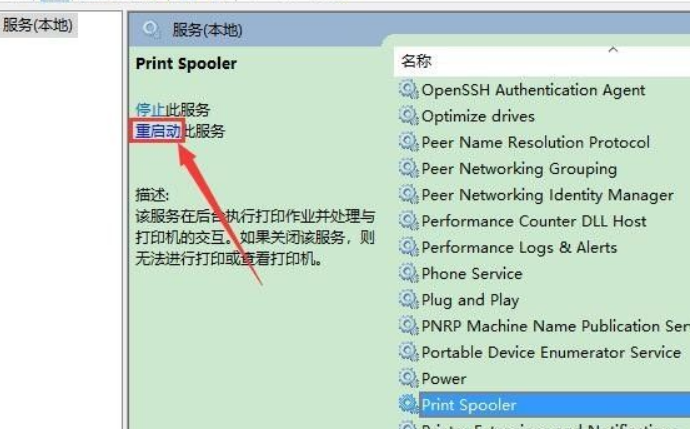

最后,点击Print Spooler服务所在描述去的“重启动此服务”,完成后就可以使用打印机了。
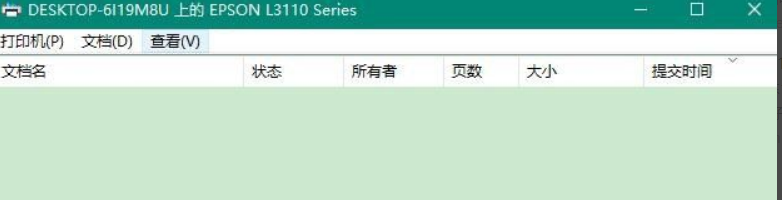

以上就是全部的内容了。
