Win11怎么不让软件联网?一些朋友使用软件的时候不想让软件连接网络,所以想知道Win11禁止某个软件联网的方法,今天自由互联自由互联小编来给各位朋友们讲讲具体的操作方法,希望
Win11怎么不让软件联网?一些朋友使用软件的时候不想让软件连接网络,所以想知道Win11禁止某个软件联网的方法,今天自由互联自由互联小编来给各位朋友们讲讲具体的操作方法,希望对你有帮助。
Win11怎么禁止应用联网:
1、首先我们在桌面打开“控制面板”(或者在开始菜单搜索控制面板)。


2、接着将右上角“查看方式”改为“大图标”。
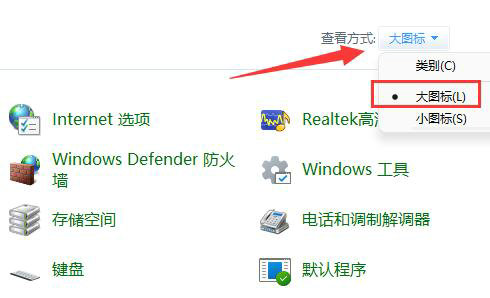

3、然后打开“Windows defender防火墙”。
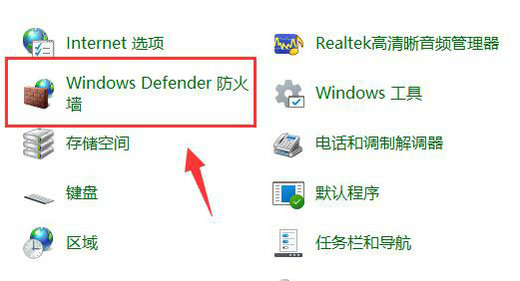

4、打开后,点击左边栏的“高级设置”。
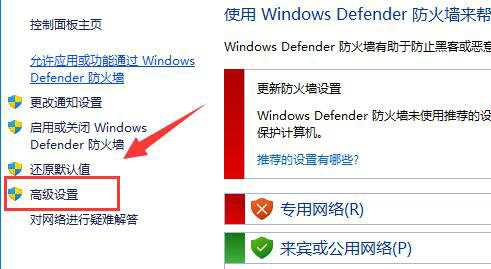

5、接下来点击左边“出站规则”,再点击右上角“新建规则”。
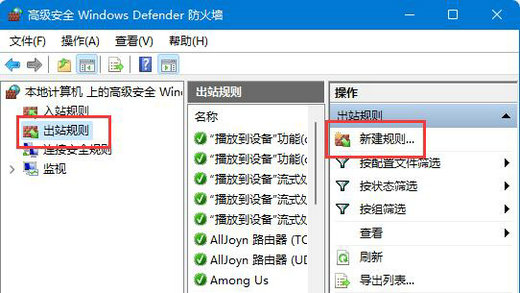

6、随后我们选择“程序”并点击“下一步”。
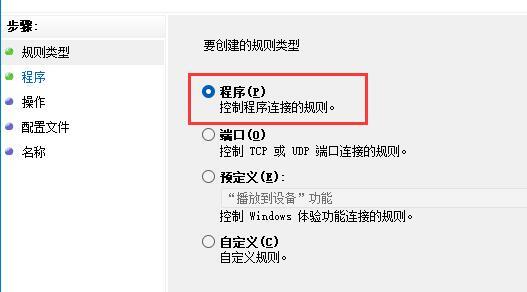

7、再点击“浏览”找到想要禁止联网的软件快捷方式打开。
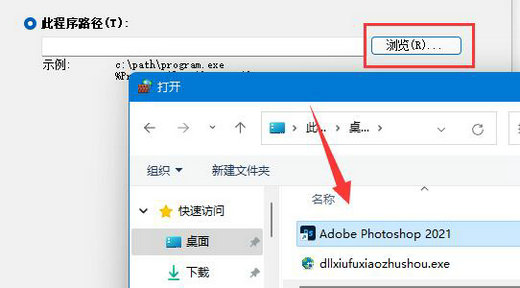

8、随后勾选“阻止连接”并点击“下一步”。
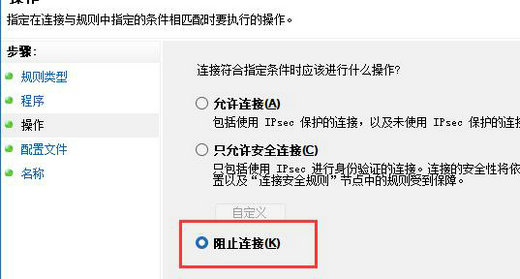

9、其余设置全都保持默认,最后随便设置一个名称并点击“完成”就能禁止该应用联网了。
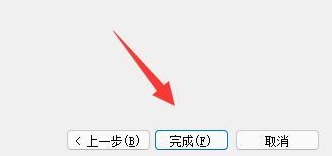

想要使用上面的方法,需要保证防火墙启动才行。
