ps软件中涵盖了很多专业化的图片编辑工具,小编下面的文章中为大家带来了图层调色的教程,有需要的小伙伴一定不要错过哦! ps图层怎么调色?ps图层调色教程 1.首先导入图片素材后选
ps软件中涵盖了很多专业化的图片编辑工具,小编下面的文章中为大家带来了图层调色的教程,有需要的小伙伴一定不要错过哦!
ps图层怎么调色?ps图层调色教程
1.首先导入图片素材后选中图层,点击创建新填充或调整图层按钮,选择黑白效果;
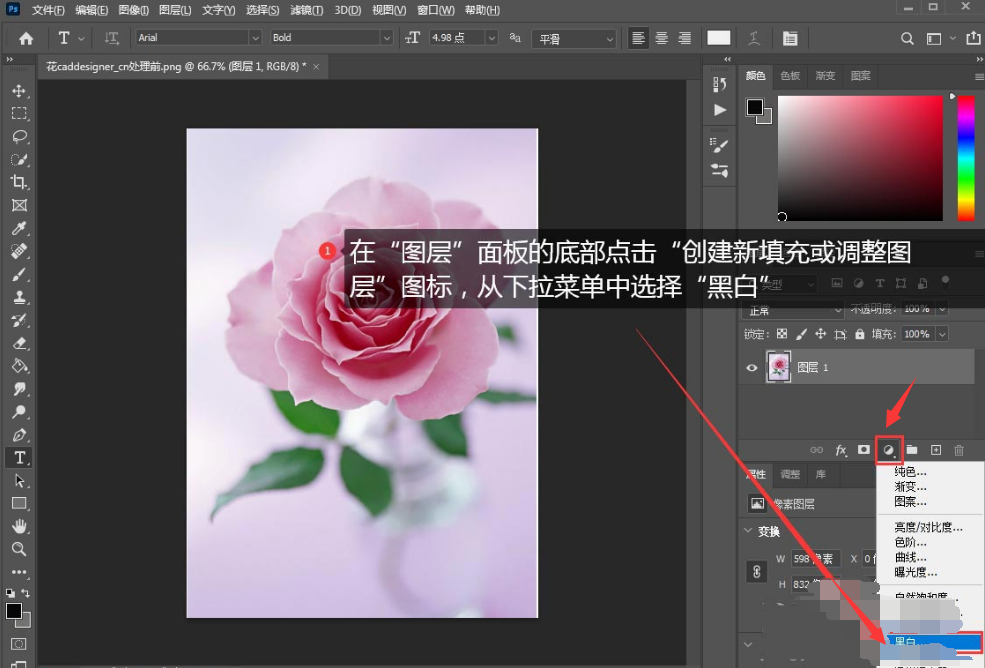
2.随后在原图层上方新建一个调整图层;
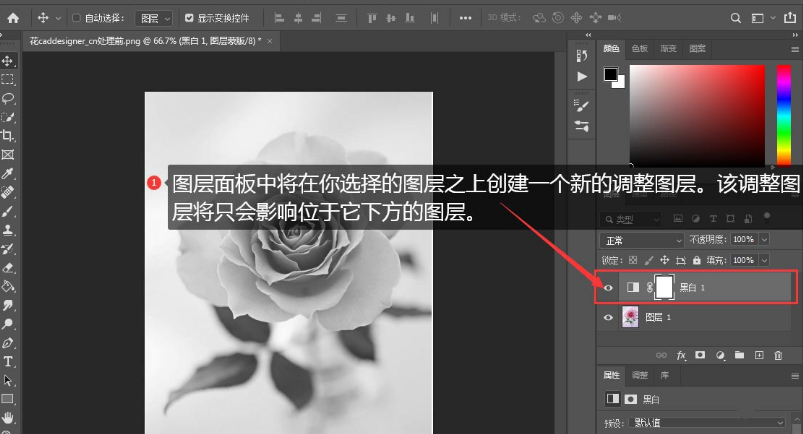
3.接着鼠标拖动属性面板滑块,自定义修改颜色参数比例;
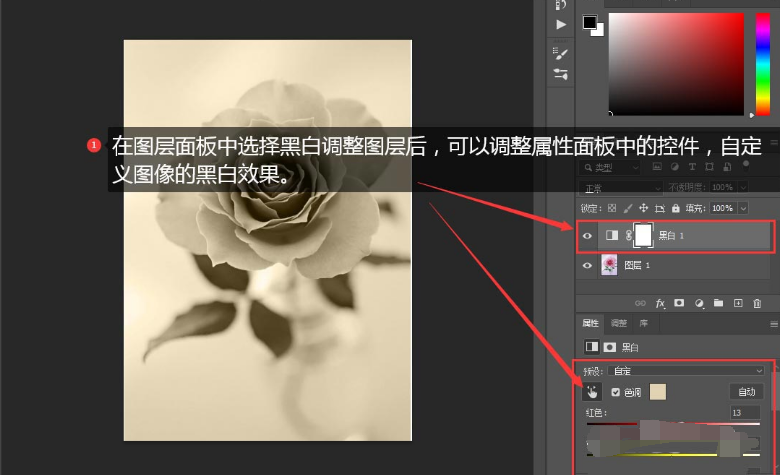
4.最后关闭图层修改面板,点击文件菜单中的存储为按钮,保存图片即可。
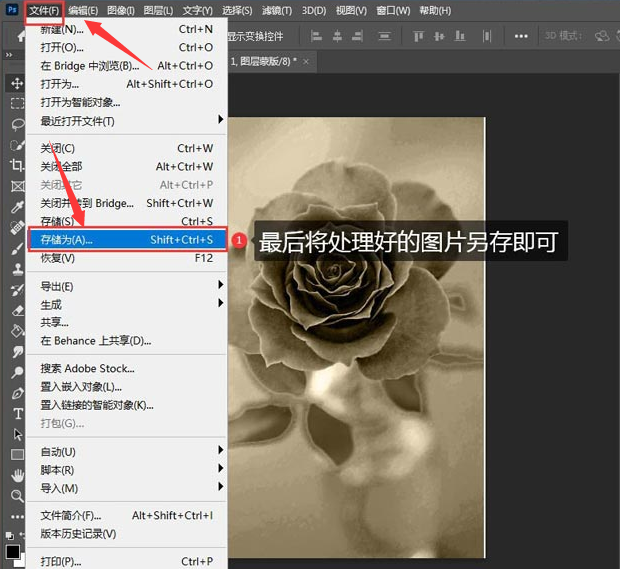
谢谢大家的观看,更多精彩教程请关注自由互联!
