近日有一些小伙伴咨询小编office2016如何显示隐藏的标尺?下面就为大家带来了office2016显示隐藏的标尺方法,有需要的小伙伴可以来了解了解哦。 office2016如何显示隐藏的标尺?office2016显示
近日有一些小伙伴咨询小编office2016如何显示隐藏的标尺?下面就为大家带来了office2016显示隐藏的标尺方法,有需要的小伙伴可以来了解了解哦。
office2016如何显示隐藏的标尺?office2016显示隐藏的标尺方法
1、打开office2016 word软件。
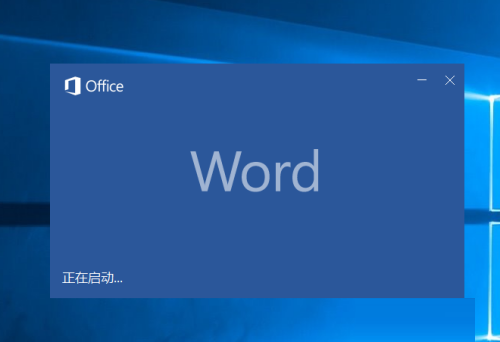
2、点击左上角画红色线的 —— 文件。
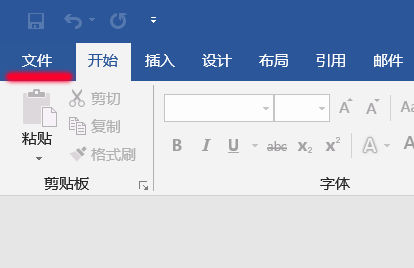
3、依次点击画红色线的 ➡ 新建 ➡ 空白文档,创建一个空白文档。
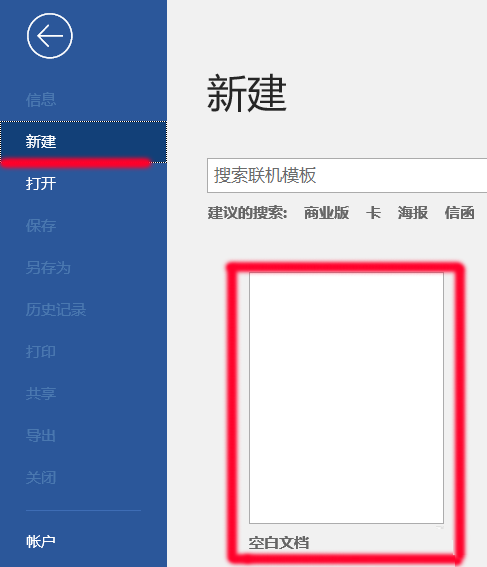
4、点击菜单栏上画红线的 —— 视图。
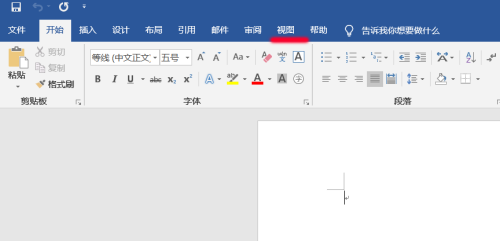
5、点击视图下工具栏中的 —— 标尺,标尺就成功显示了。
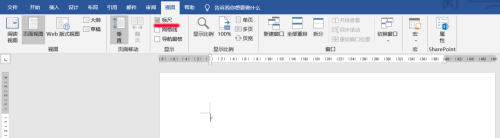
以上就是给大家分享的office2016如何显示隐藏的标尺的全部内容,更多精彩教程尽在自由互联!
