很多人不知道Chrome浏览器怎么添加书签?今日为你们带来的文章是Chrome浏览器添加书签的方法,还有不清楚小伙伴和小编一起去学习一下吧。 Chrome浏览器怎么添加书签?Chrome浏览器添加书
很多人不知道Chrome浏览器怎么添加书签?今日为你们带来的文章是Chrome浏览器添加书签的方法,还有不清楚小伙伴和小编一起去学习一下吧。
Chrome浏览器怎么添加书签?Chrome浏览器添加书签的方法
1、首先打开Chrome浏览器,点击三个点,如图所示:
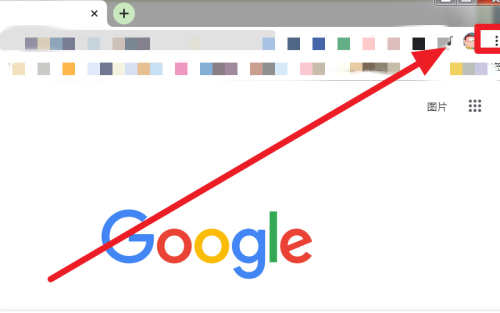
2、然后点击“书签”,如图所示:
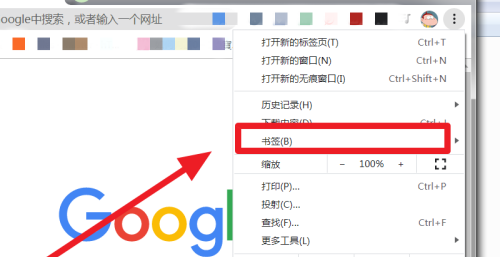
3、然后点击“书签管理器”,如图所示:
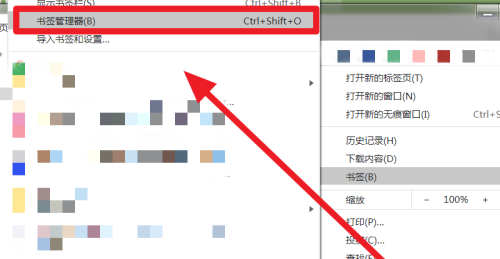
4、然后点击三个点,如图所示:
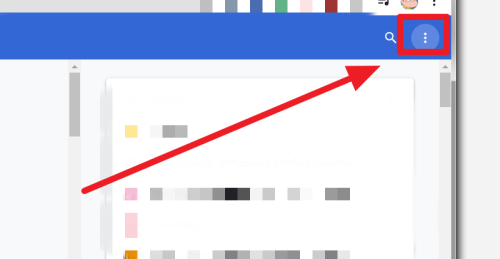
5、然后点击“添加新书签”,如图所示:
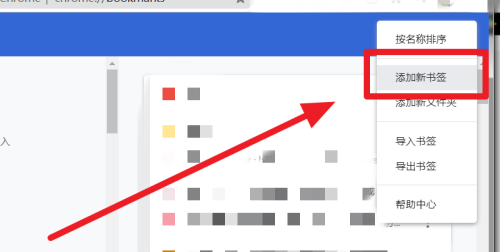
6、最后输入“名称”和“网址”,点击“保存”,如图所示:
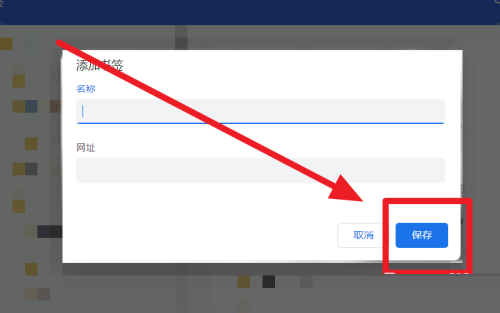
以上就是给大家分享的Chrome浏览器怎么添加书签的全部内容,更多精彩教程尽在自由互联!
