很多小伙伴在ps中进行图片设计,那么ps如何设计淘宝商品主图呢?下面小编就为大家详细的介绍一下,大家感兴趣的话就一起来了解下吧! ps如何设计淘宝商品主图?ps设计淘宝商品主图操
很多小伙伴在ps中进行图片设计,那么ps如何设计淘宝商品主图呢?下面小编就为大家详细的介绍一下,大家感兴趣的话就一起来了解下吧!
ps如何设计淘宝商品主图?ps设计淘宝商品主图操作教程
首先启动PS,新建文档尺寸为【800×800像素】,分辨率为72像素/英寸,点击【创建】。
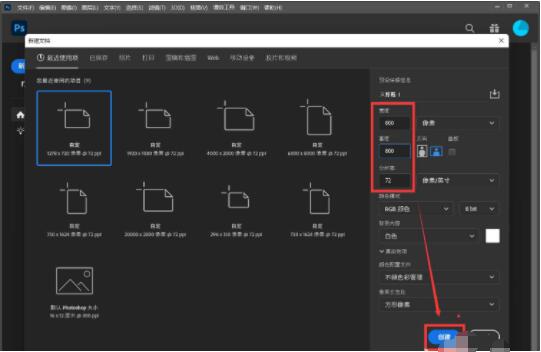
然后导入一张商品图片,按【CTRL+T】进行变换,按住【SHIFT】用鼠标拖动图片右上角进行缩放调整。
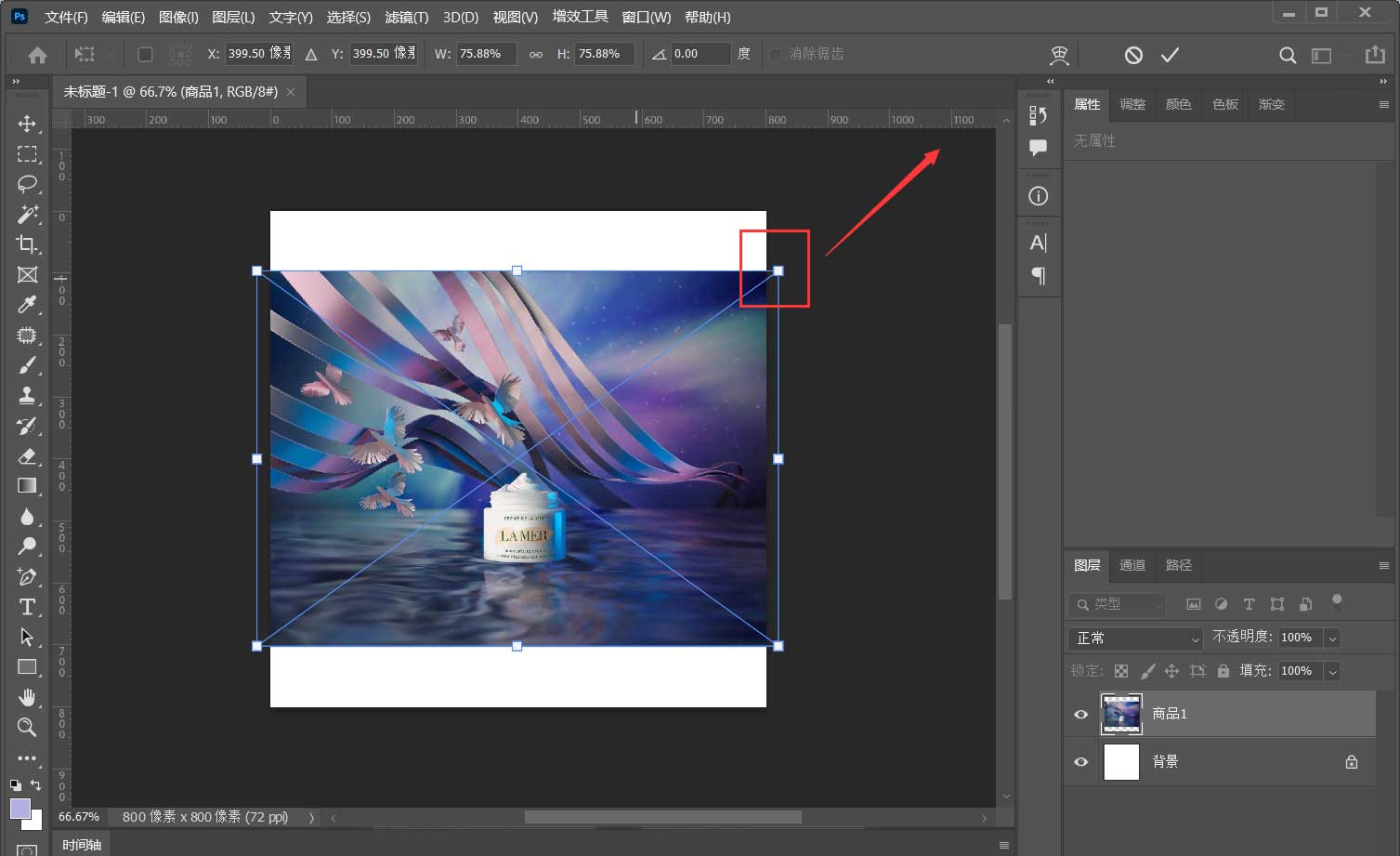
接着将商品移动到画布的正中间位置,按【回车键】确认此缩放效果。
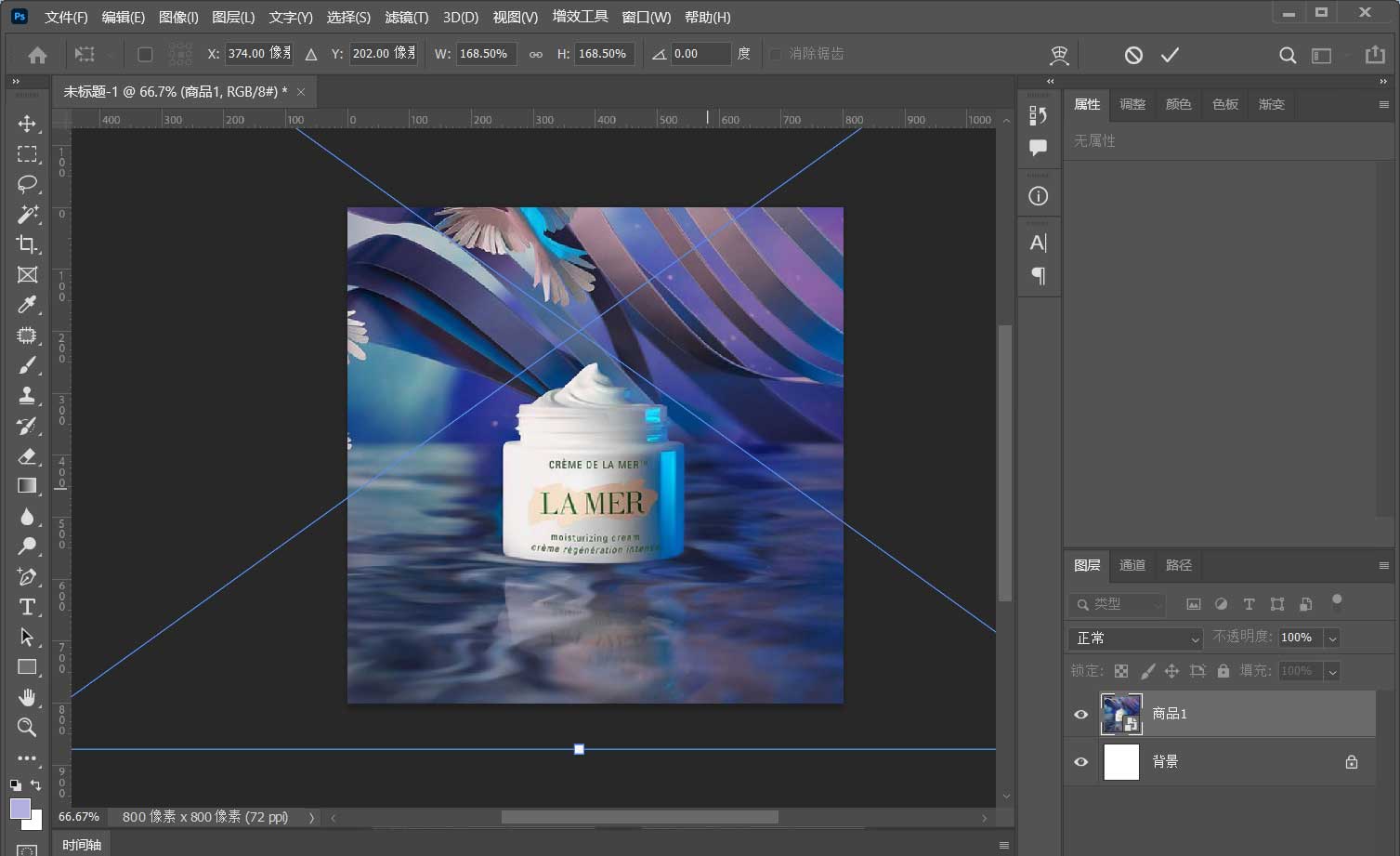
随后用【矩形工具】绘制一个圆角矩形,点击【CTRL+T】,利用【斜切】调整到适合的角度,按【回车键】确认。
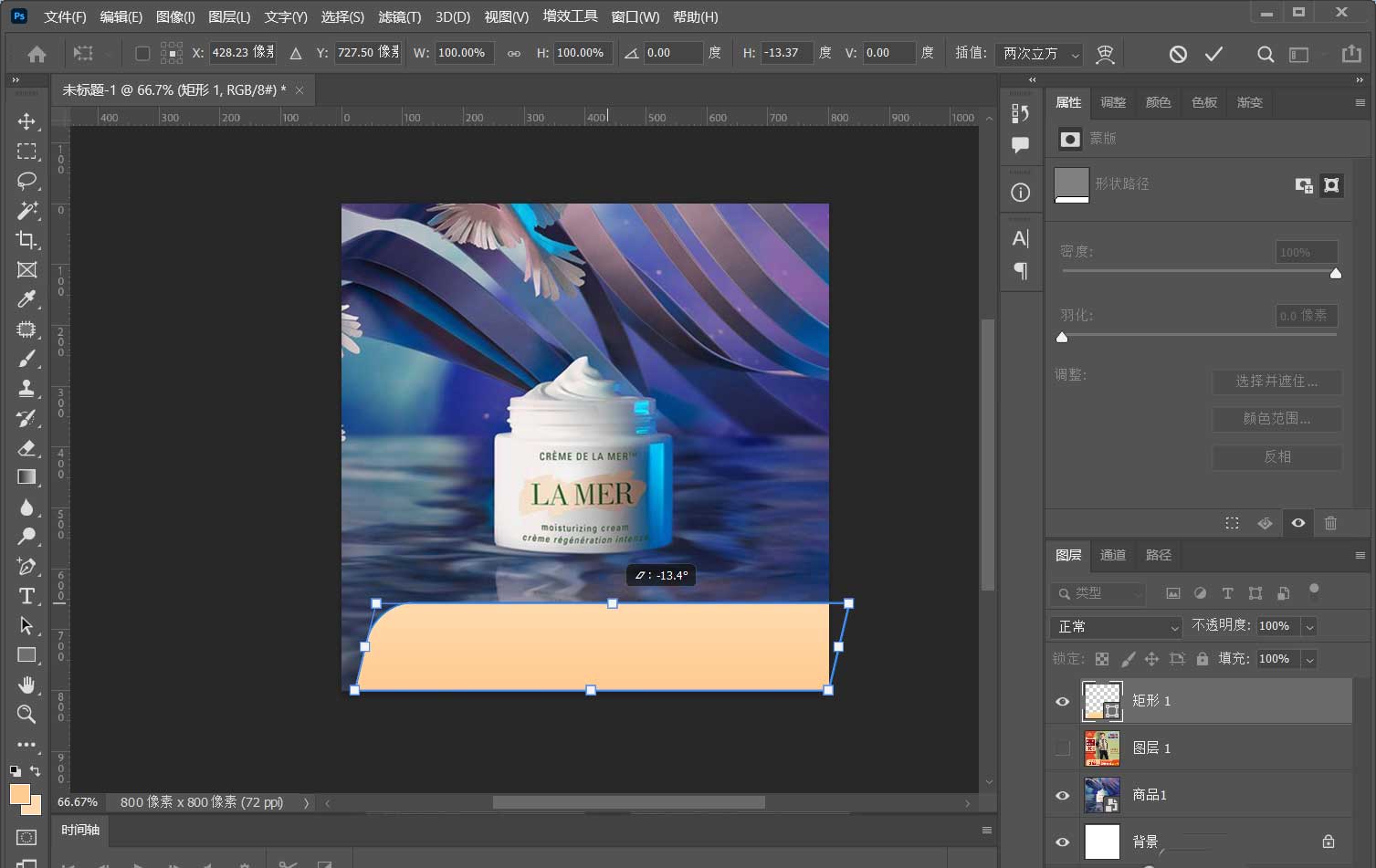
之后为图形添加一个6像素的描边,并点击【更多选项】,把对齐方式改为【内部】。
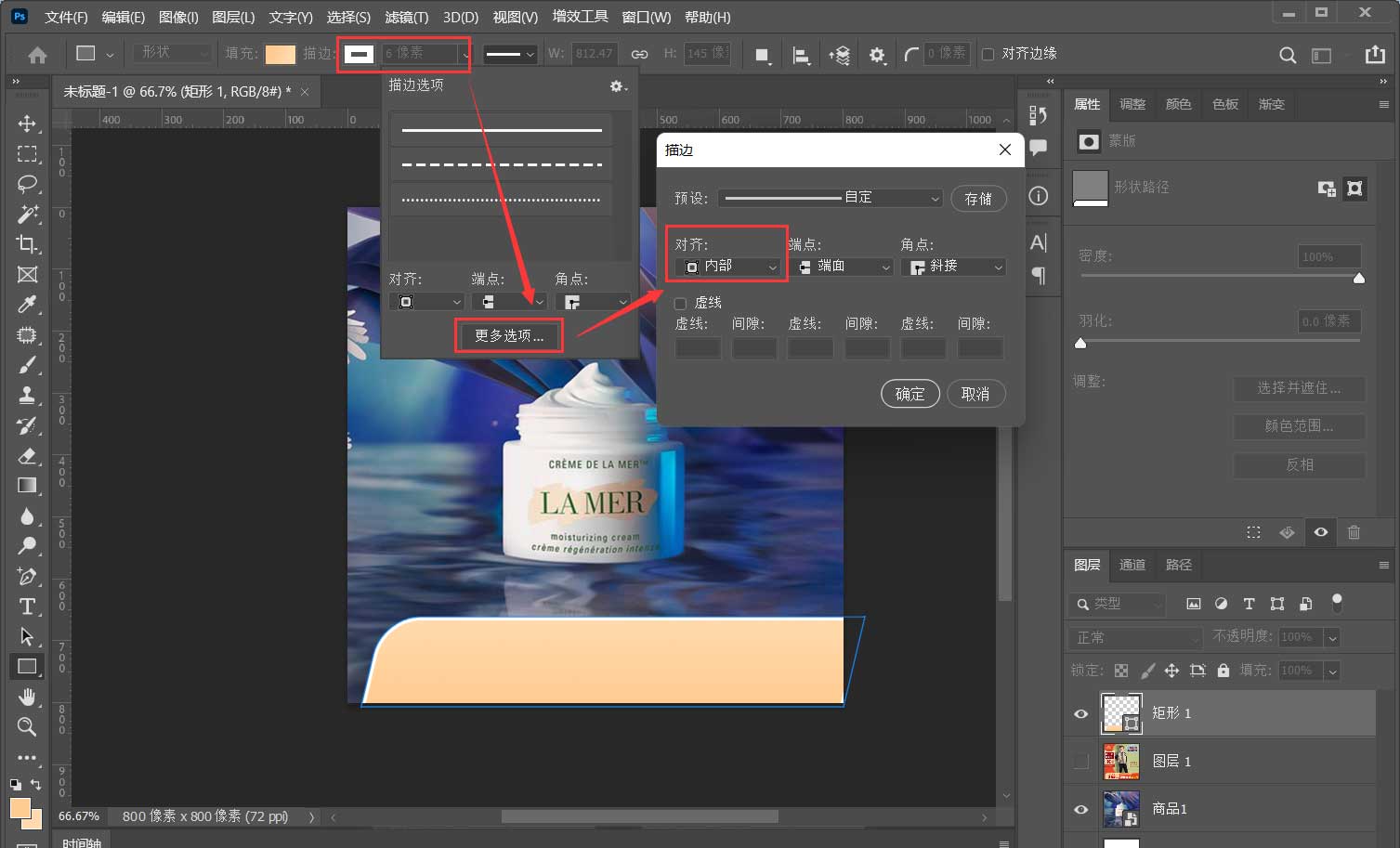
紧接着用【文字工具】输入【活动名称和价格】,再画一个红色的矩形放在价格的右侧。
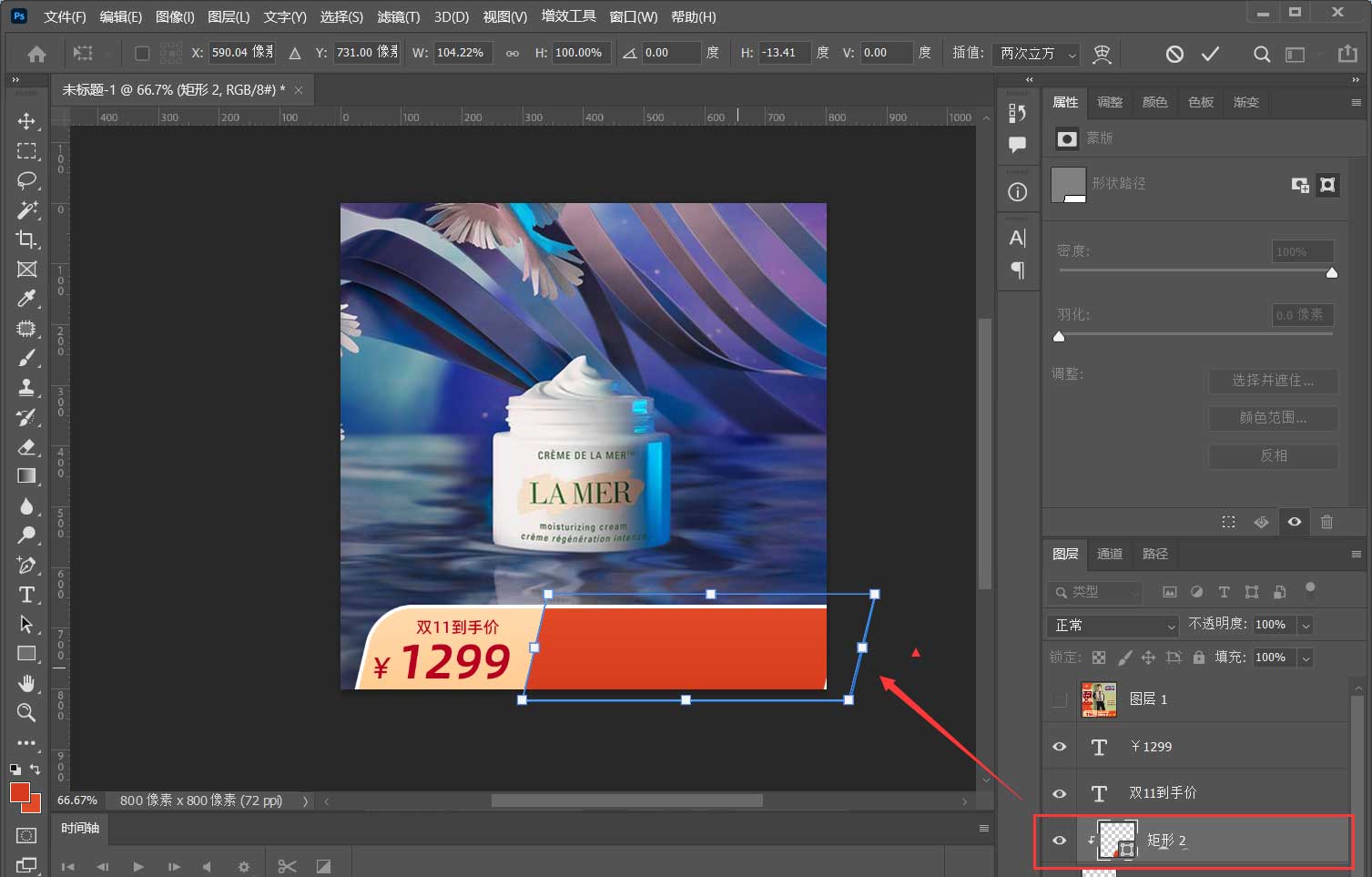
最后用【文字工具】输入优惠信息,并设置不同的字体颜色和背景色,这样一张带有促销信息的主图就设计好了。

以上这篇文章就是ps设计淘宝商品主图操作教程,更多精彩教程请关注自由互联!
