wps是办公经常用到的软件,那么wps怎么删除大量的多余行列呢?下面小编就为大家详细的介绍一下,相信一定会帮到你们的。 wps怎么删除大量的多余行列?wps删除大量的多余行列详细步骤
wps是办公经常用到的软件,那么wps怎么删除大量的多余行列呢?下面小编就为大家详细的介绍一下,相信一定会帮到你们的。
wps怎么删除大量的多余行列?wps删除大量的多余行列详细步骤
1、首先打开想要删除空白列的文档,选中想要删除空白列的区域。
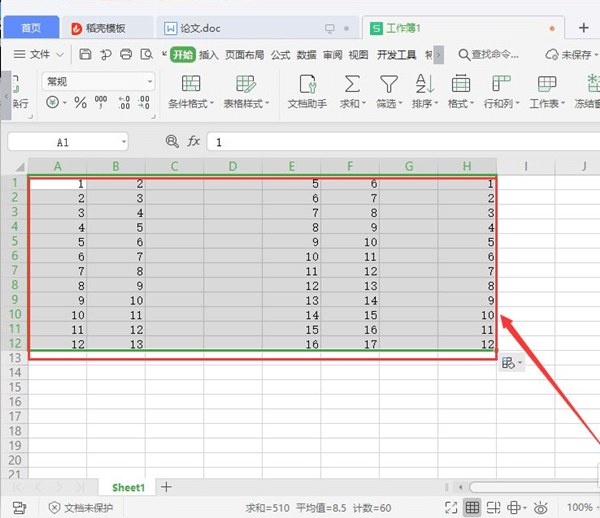
2、然后在顶部的菜单栏里找到开始下方的查找选项。
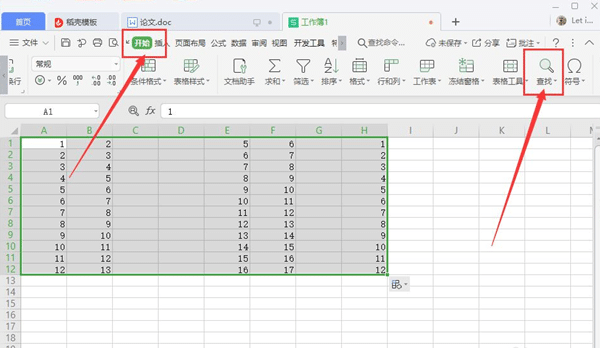
3、接着点击查找选择定位。
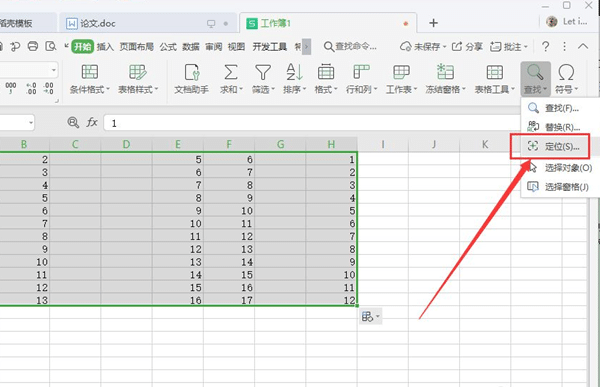
4、随后选中空值点击定位。
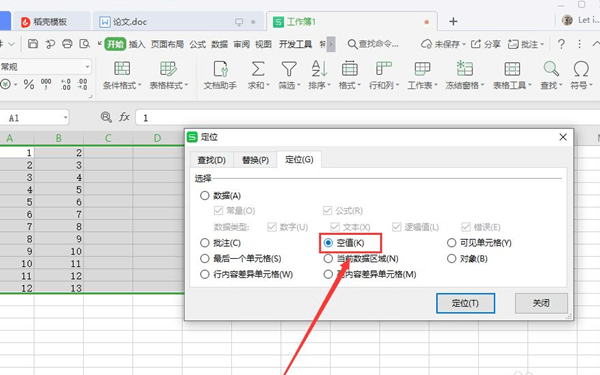
5、之后点击右键选择删除整列即可。
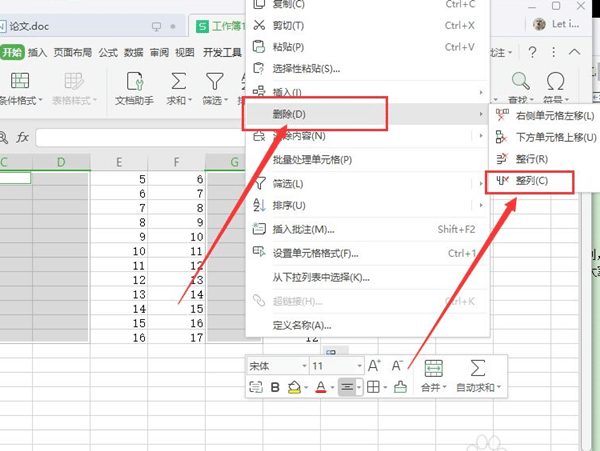
6、最后可以看到多余的空白列已经删除。
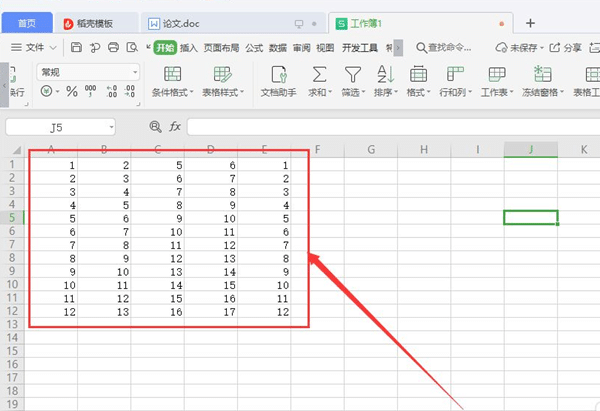
以上这篇文章就是wps删除大量的多余行列详细步骤,更多精彩教程请关注自由互联!
