ps中可以为图片添加各种效果,那么色彩弥散背景效果怎么制作呢?下面小编就为大家带来ps色彩弥散背景效果制作教程,有需要的可以来了解了解哦。 ps色彩弥散背景效果怎么制作?ps色
ps中可以为图片添加各种效果,那么色彩弥散背景效果怎么制作呢?下面小编就为大家带来ps色彩弥散背景效果制作教程,有需要的可以来了解了解哦。
ps色彩弥散背景效果怎么制作?ps色彩弥散背景效果制作教程
首先打开photoshop,点击左上角【文件】——【新建】,创建空白画布。
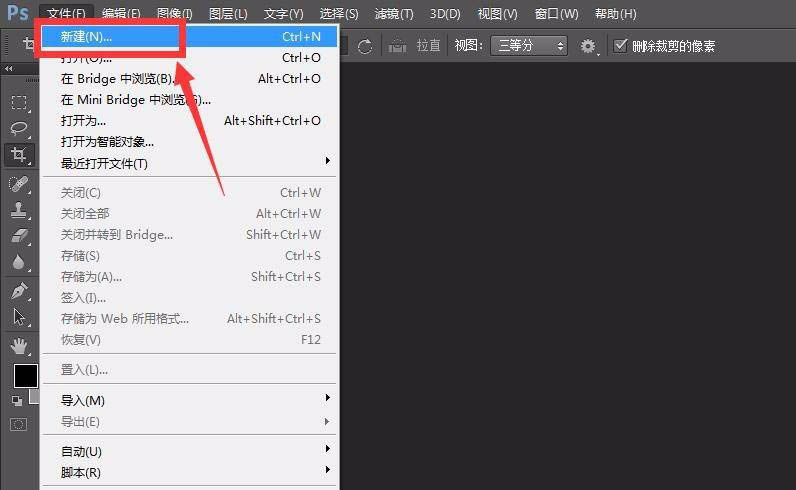
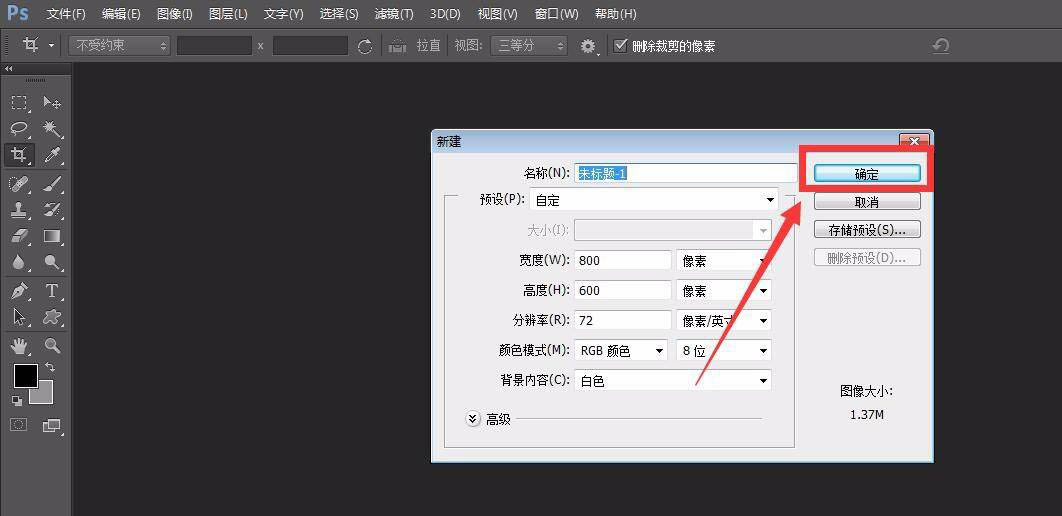
然后点击图层面板的新建图层按钮,创建一个新图层。
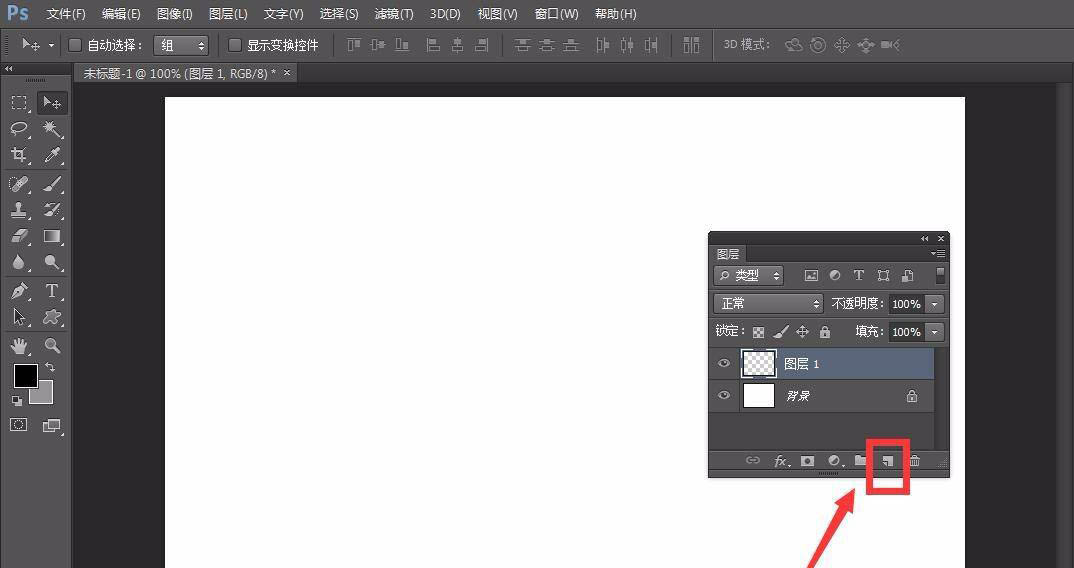
接着选择左侧工具栏的渐变工具,设置一个喜欢的渐变色,在新建图层上拉动鼠标,做出渐变填充效果。
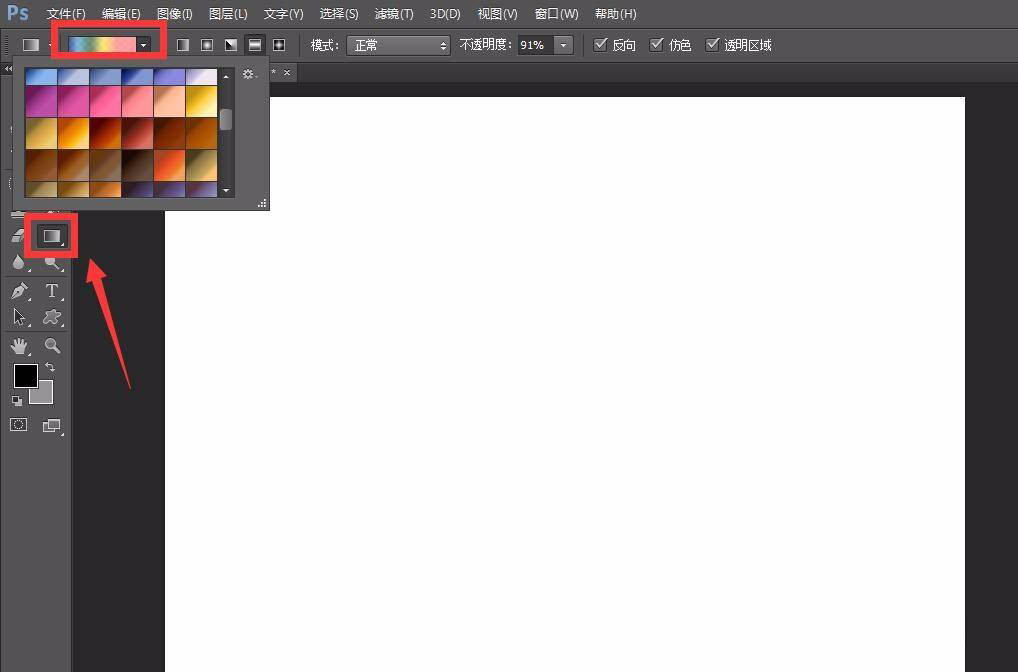
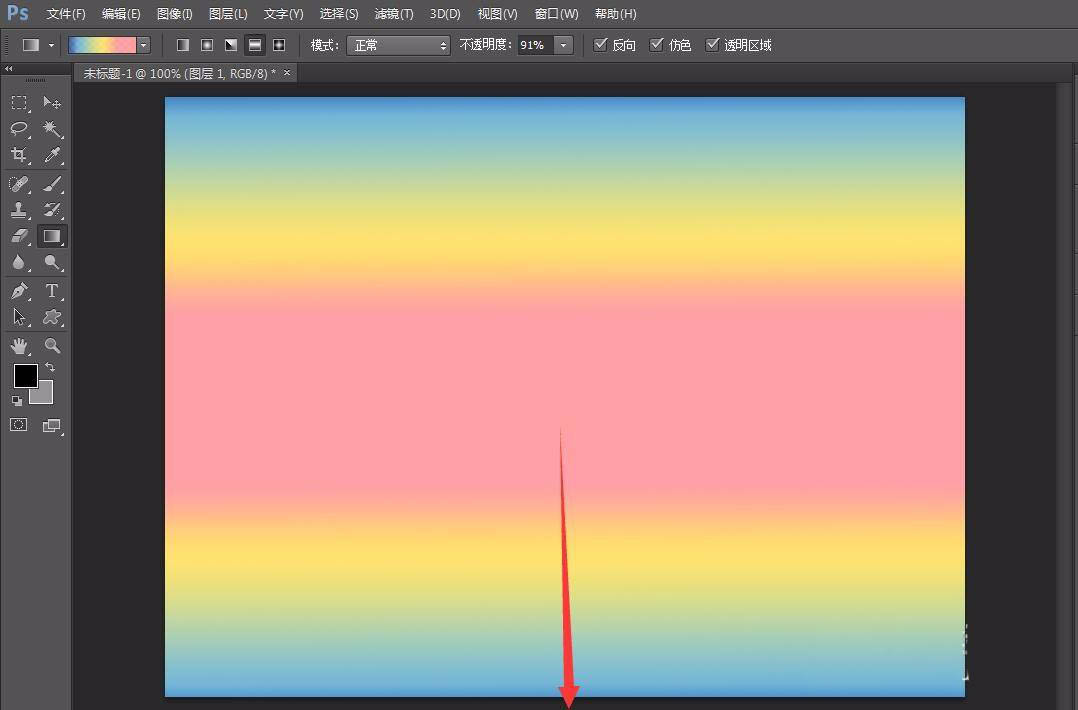
随后选择菜单栏的【滤镜】——【液化】。
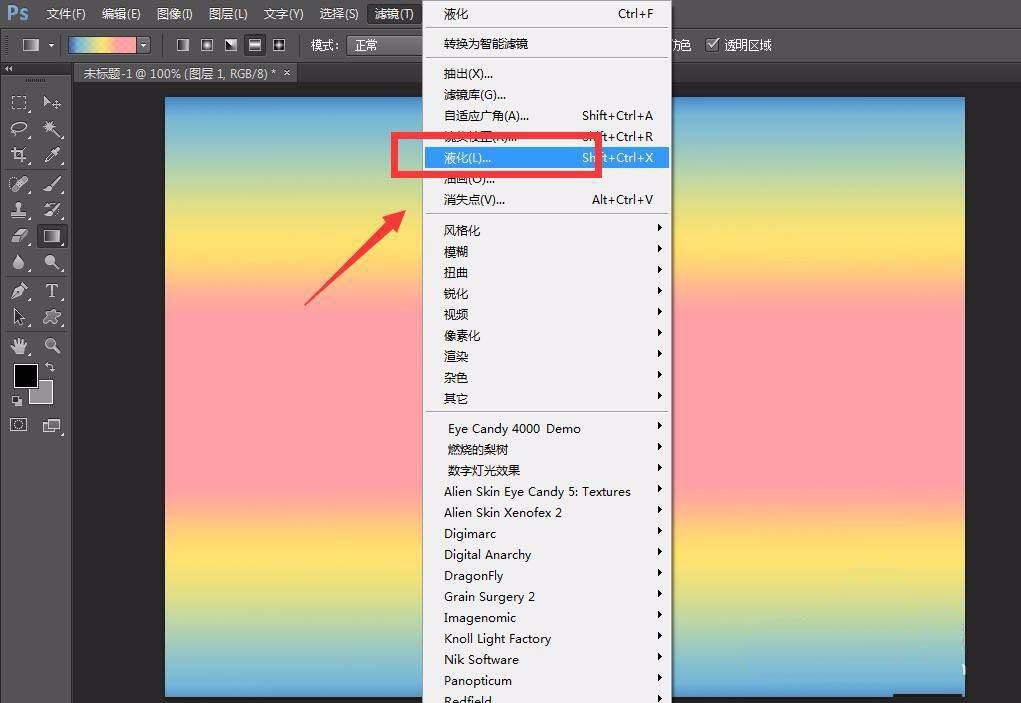
之后设置好液化的参数值,用鼠标在画布上随意涂抹,即可做出弥散色彩的效果了。可以非常快速地做出很多好看的背景效果。
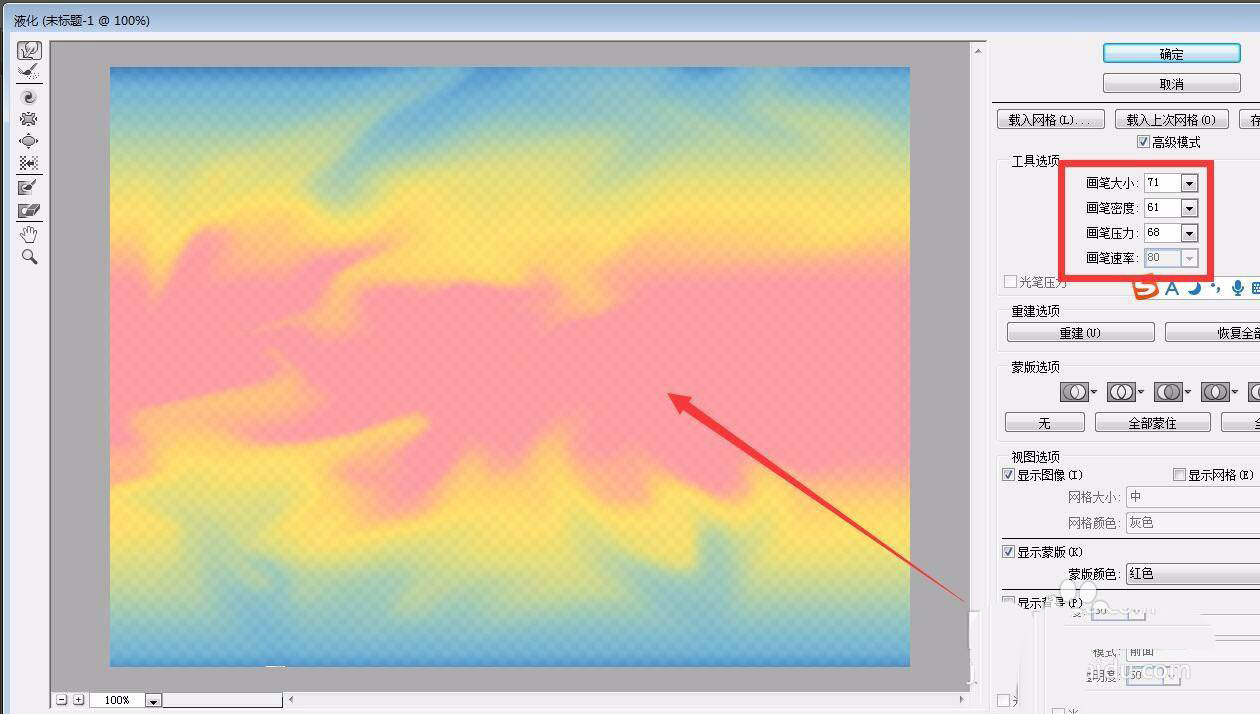
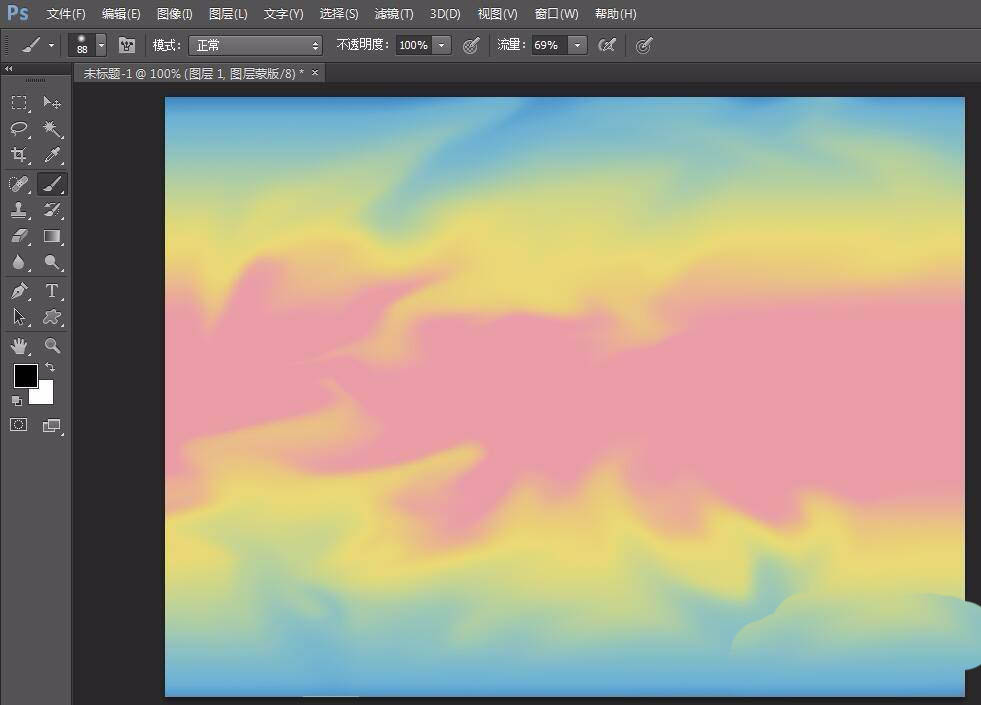
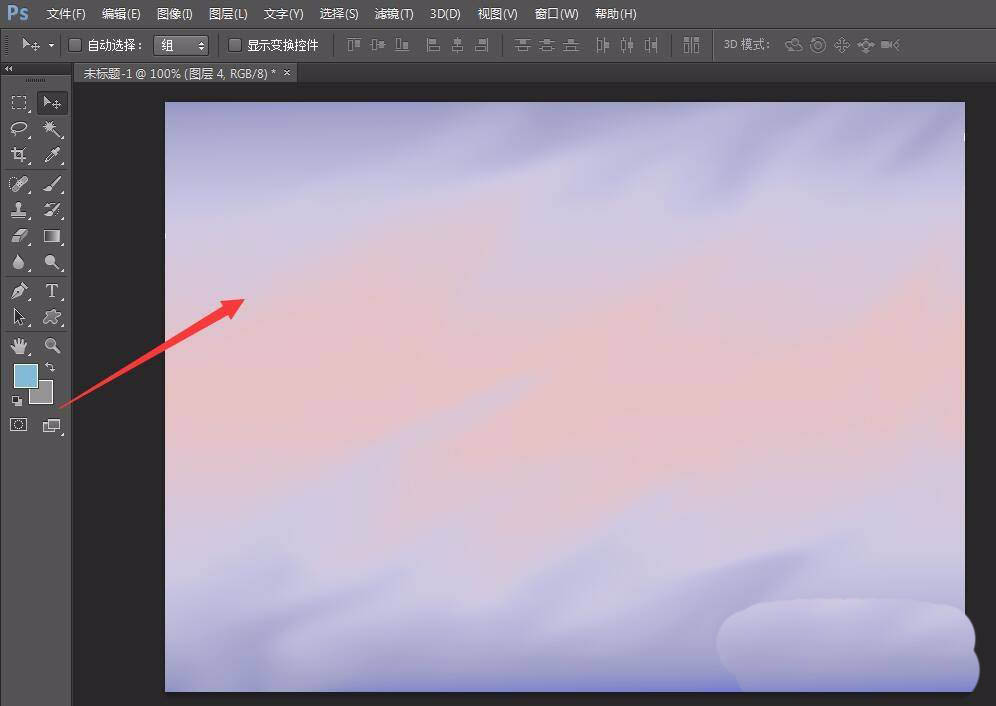
谢谢大家的阅读这篇ps色彩弥散背景效果制作教程,希望本文能帮助到大家!更多精彩教程请关注自由互联!
