ps怎么逐渐显示动画内容?很多小伙伴都不知道怎么操作,下面小编给大家带来了ps制作脚印逐步出现动图方法介绍,一起来看看吧。 ps怎么逐渐显示动画内容?ps制作脚印逐步出现动图方
ps怎么逐渐显示动画内容?很多小伙伴都不知道怎么操作,下面小编给大家带来了ps制作脚印逐步出现动图方法介绍,一起来看看吧。
ps怎么逐渐显示动画内容?ps制作脚印逐步出现动图方法介绍
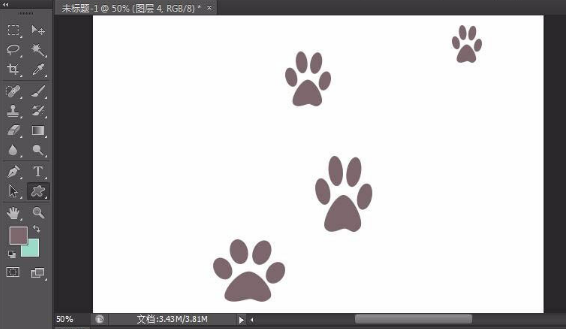
1.在空白背景上添加一个图层,点击自定义形状工具画一个脚印形状
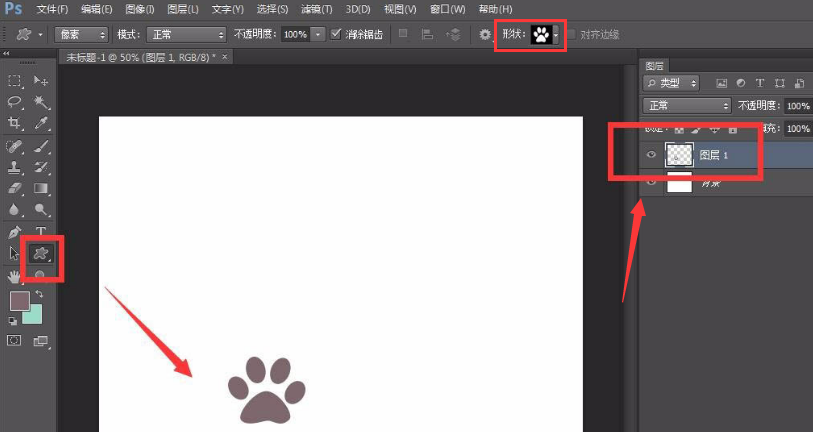
2.按照上述步骤再次新建三个脚印图层
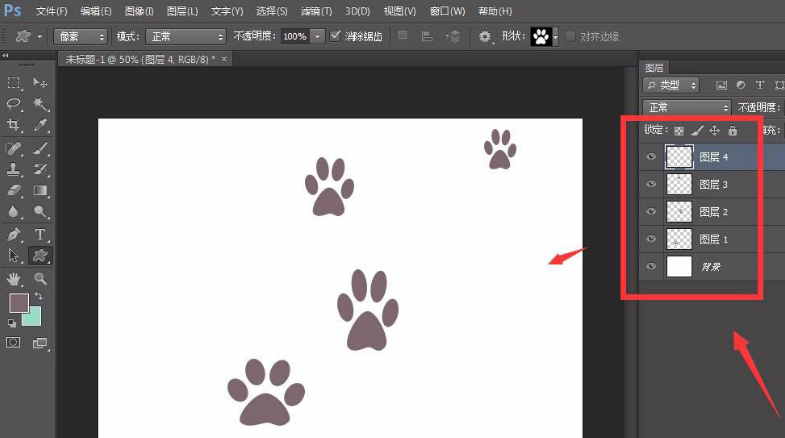
3.点击窗口菜单,在时间轴栏目中创建视频时间轴
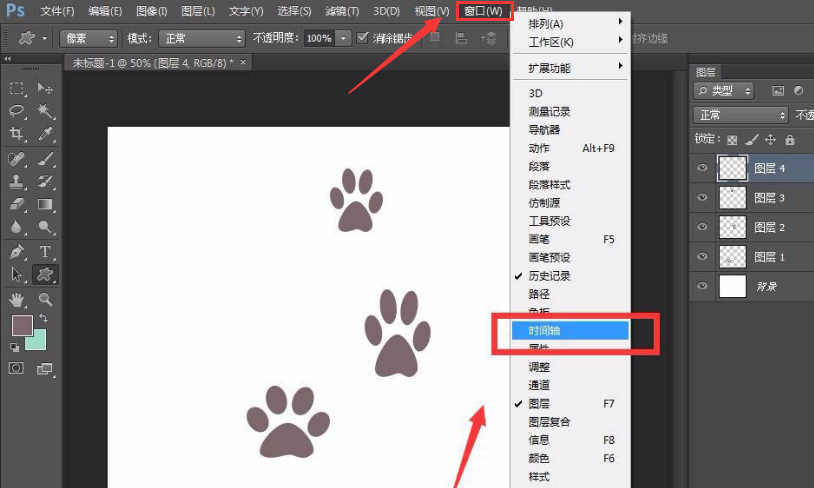
4.按照下图所示顺序,将四个脚印图层依次摆放到时间轴对应位置
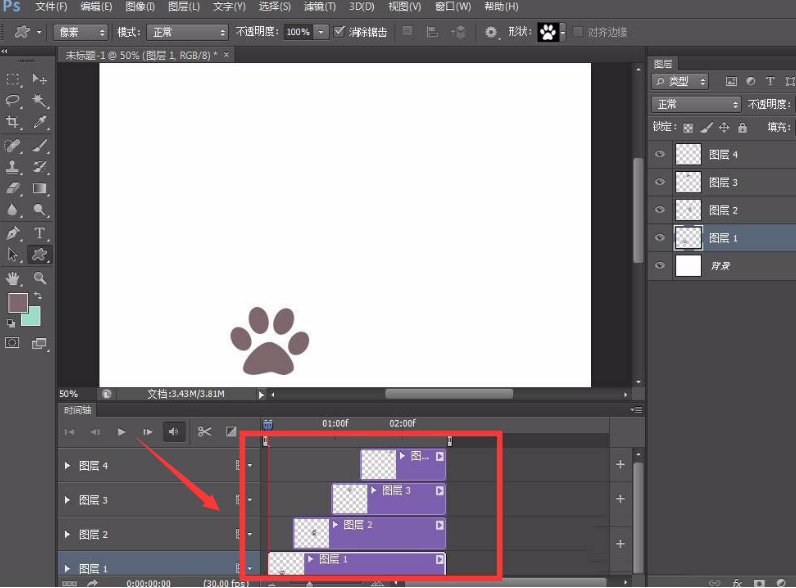
5.完成设置后,打开文件菜单中的存储为Web所用格式按钮,将循环次数设置为永远,点击确定保存即可
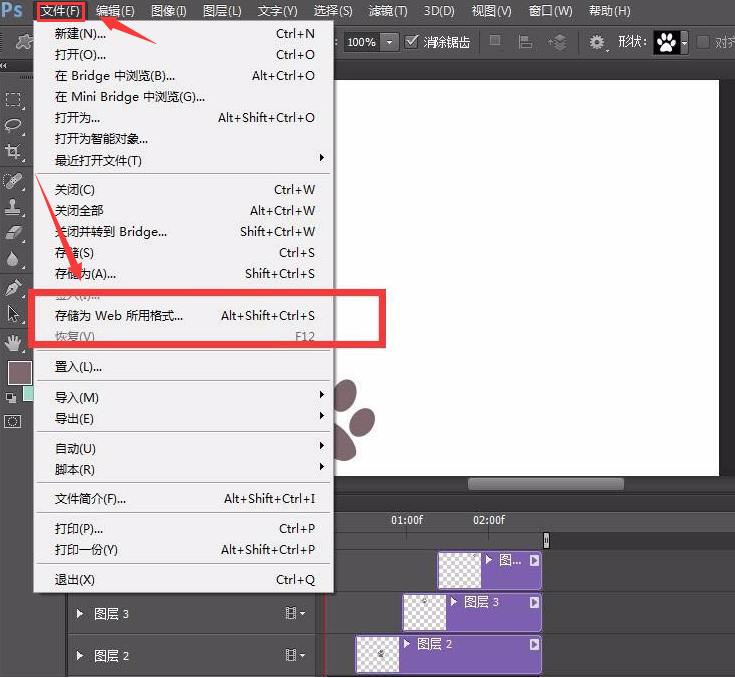
以上这篇文章就是ps制作脚印逐步出现动图方法介绍,更多精彩教程请关注自由互联!
