很多使用VEGAS PRO软件的小伙伴都很想知道怎么创建子剪辑,下面小编就为大家详细的介绍一下,相信一定会帮到你们的。 VEGAS PRO怎么创建子剪辑?VEGAS PRO创建子剪辑的方法 1、首先点击界
很多使用VEGAS PRO软件的小伙伴都很想知道怎么创建子剪辑,下面小编就为大家详细的介绍一下,相信一定会帮到你们的。
VEGAS PRO怎么创建子剪辑?VEGAS PRO创建子剪辑的方法
1、首先点击界面左上角的导入媒体
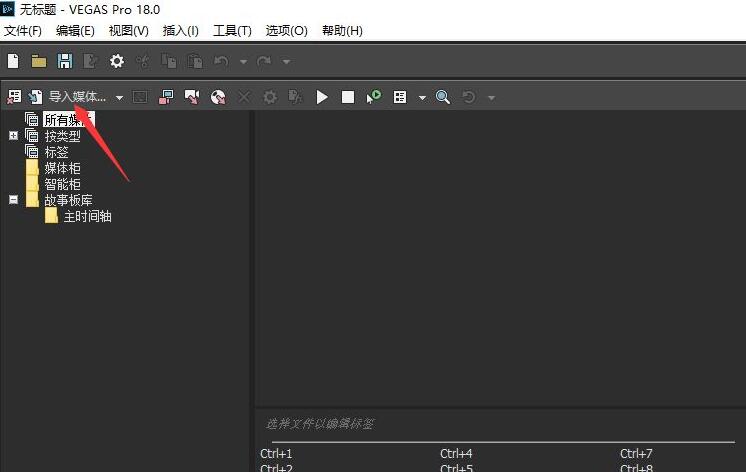
2、然后选中需要导入的视频素材,点击打开
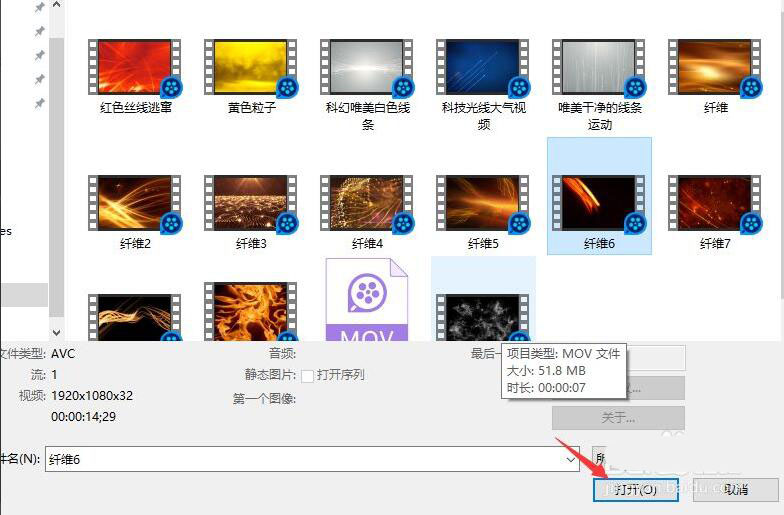
3、接着鼠标右键点击刚导入的视频,选择在修剪器中打开
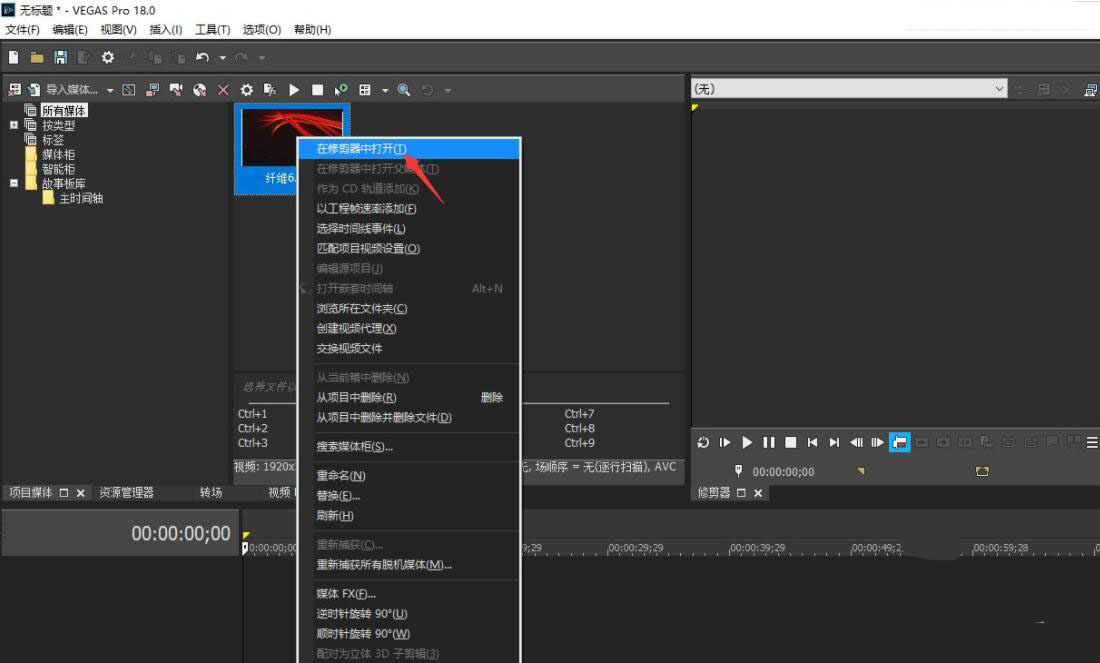
4、随后在修剪器窗口中移动时间线,放置想要的画面入点位置,按下字幕I
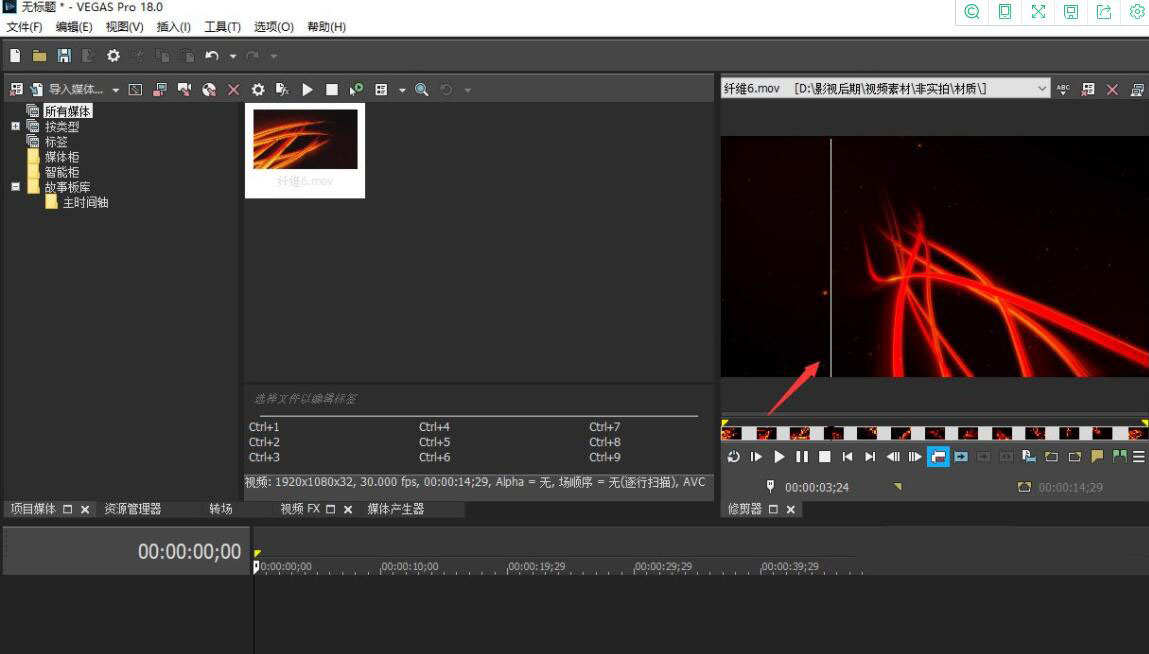
5、同理,设置画面出点位置,按下O
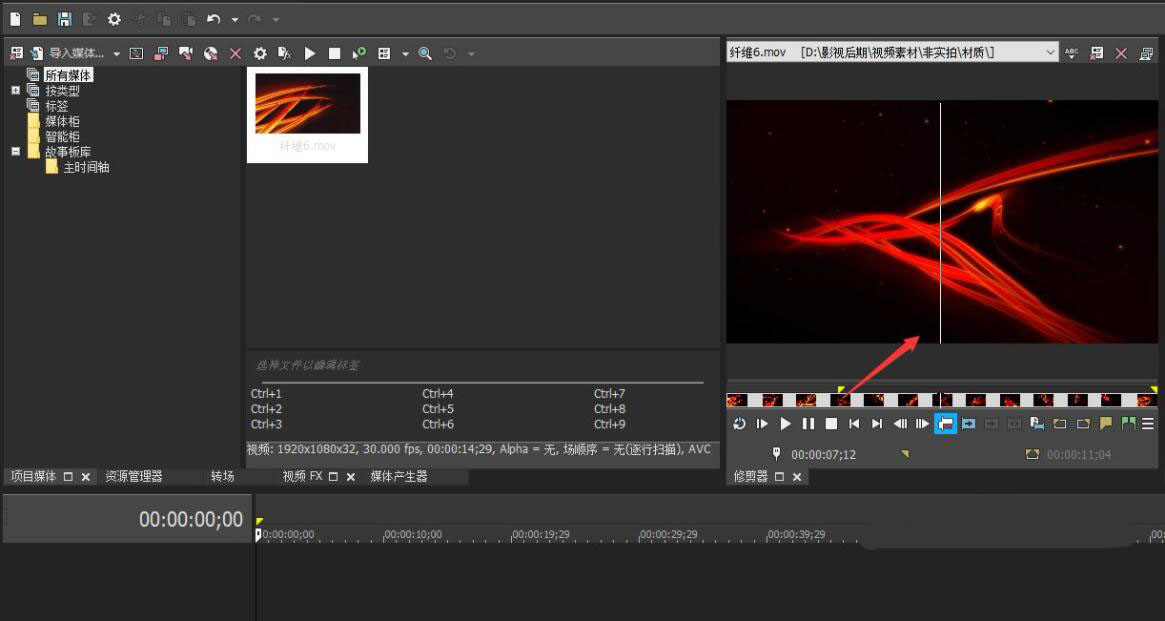
6、剪辑画面范围确定好之后,单击鼠标右键,选择创建子剪辑
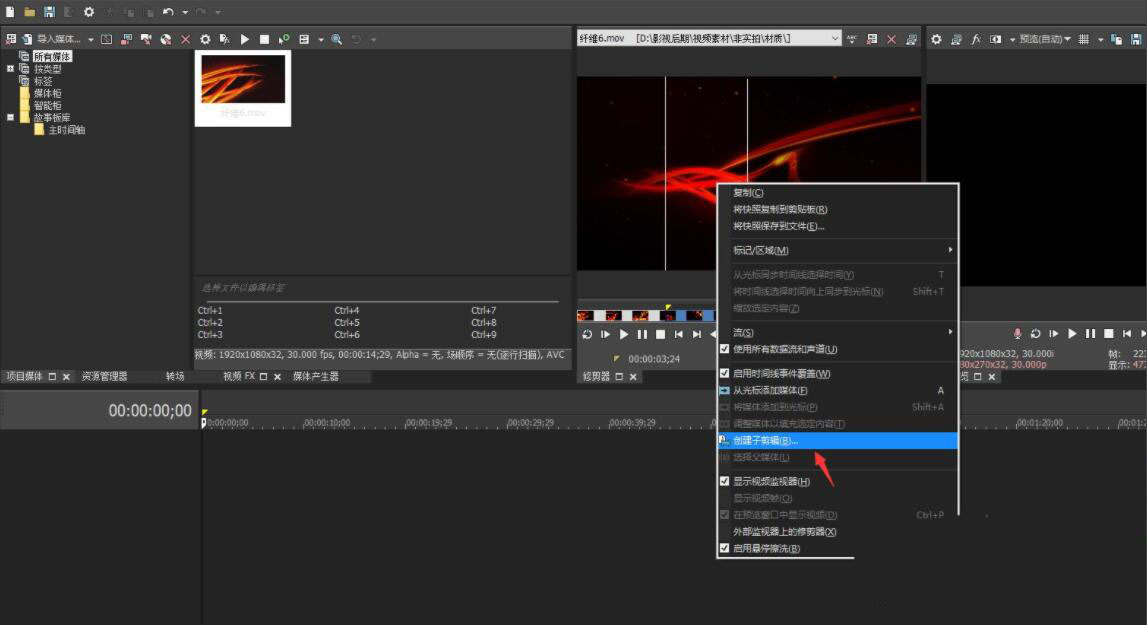
7、然后根据自己的需要,设置子剪辑名称,点击确定
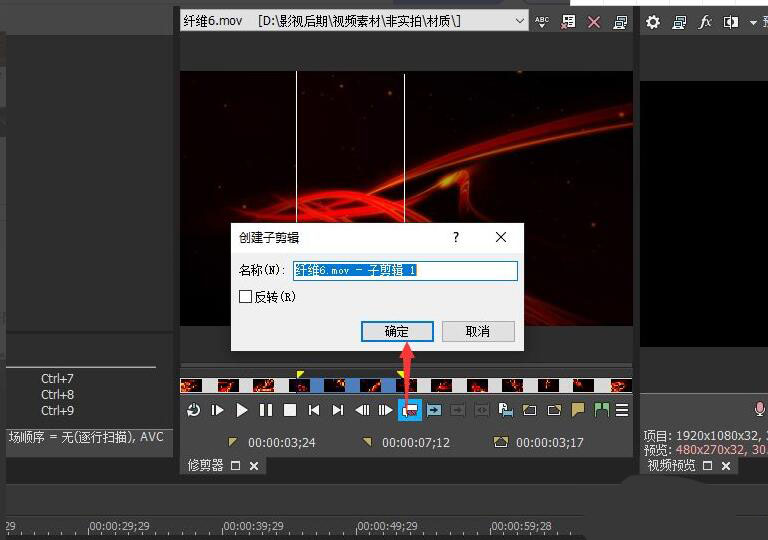
8、这样,就在项目媒体窗口中,创建了一个子剪辑素材
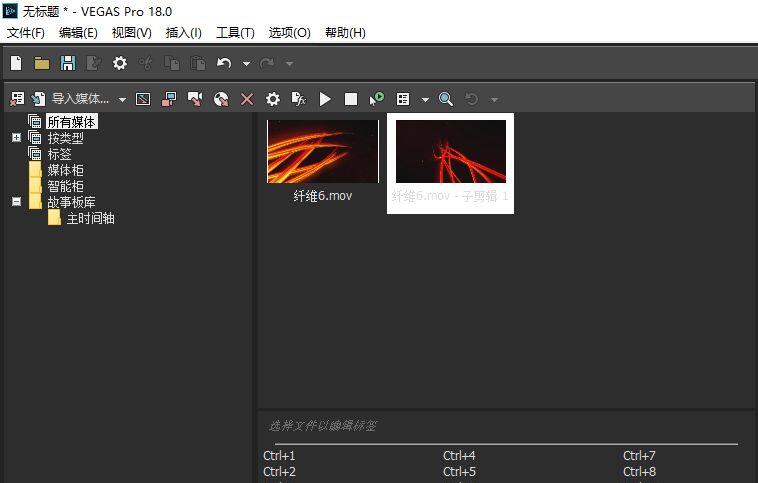
以上这篇文章就是VEGAS PRO创建子剪辑的方法,更多精彩教程请关注自由互联!
