现在有越来越多的人会在闲暇时间录制播客,Tipard All Music Converter作为一款音频转换工具可以帮助用户截切录制好的音频片段,操作起来也很简单,下面就跟着小编来看看用它编辑音频
现在有越来越多的人会在闲暇时间录制播客,Tipard All Music Converter作为一款音频转换工具可以帮助用户截切录制好的音频片段,操作起来也很简单,下面就跟着小编来看看用它编辑音频的方法吧。
Tipard All Music Converter剪切音频方法
1、首先打开软件,我们在界面左上角找到“Add File”按钮,点击该按钮就可以进行文件添加的操作。
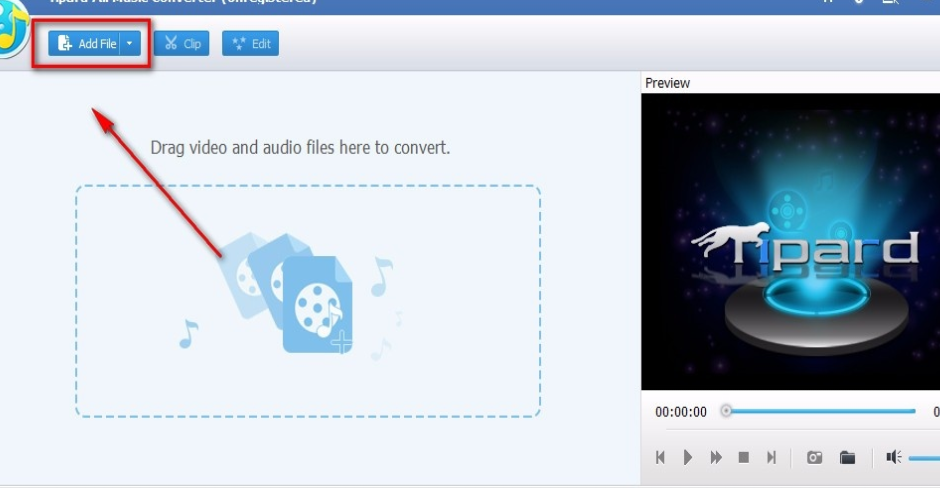
2、接着就会进入到文件添加页面,我们选中需要进行剪切操作的音频文件后,再点击页面右下角的“打开”按钮就可以了。
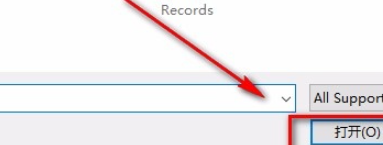
3、将音频文件添加到软件后,我们在界面左上方找到“Clip”按钮,点击该按钮就可以打开音频剪切窗口。
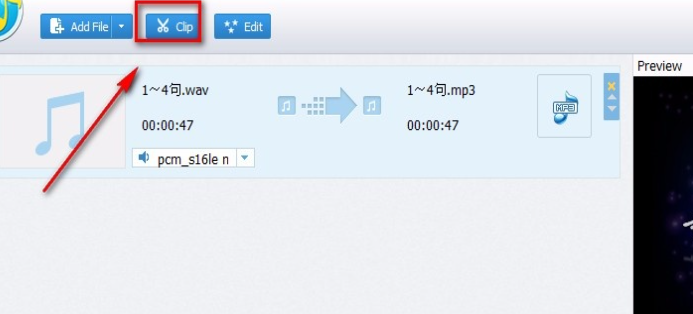
4、在音频剪切窗口中,我们在窗口上找到时间进度条,将进度条左端的小光标向右移动到音频剪切开始的位置;再将进度条右端的光标向左移动到音频剪切结束的位置。
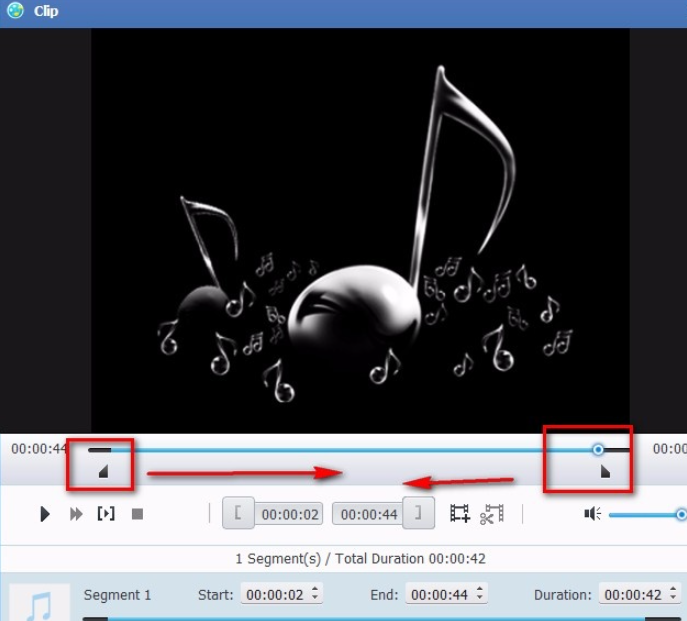
5、然后在窗口下方就可以查看到音频剪切的开始时间和结束时间,还能查看到剪切后的音频时间长度;这时候点击窗口右下角的“OK”按钮,即可返回到软件主界面。
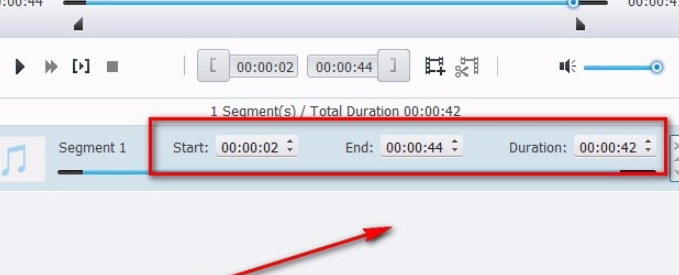
6、接下来在界面下方找到“Profile”选项,点击该选项后面的下拉按钮,在下拉框中就可以设置音频的输出格式。
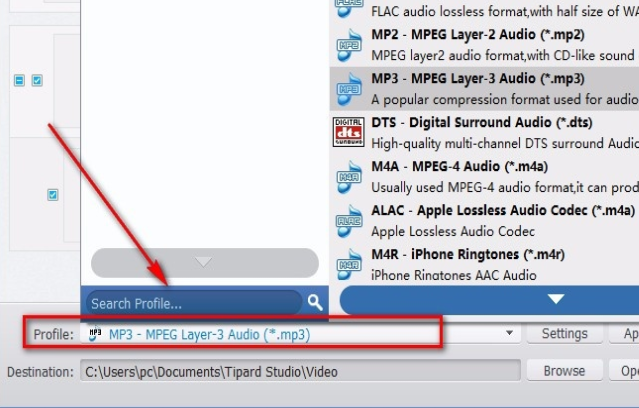
7、随后在界面下方找到“Browse”按钮,我们点击该按钮就可以设置视频的输出位置。
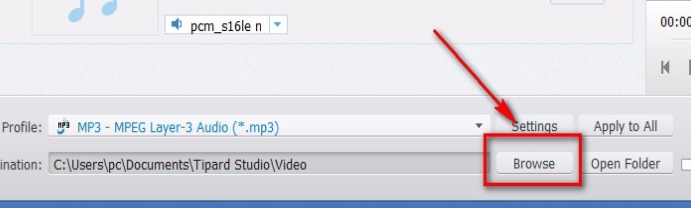
8、完成以上所有步骤后,我们在界面右下角找到“Convert”按钮,点击该按钮就可以开始剪切音频了。
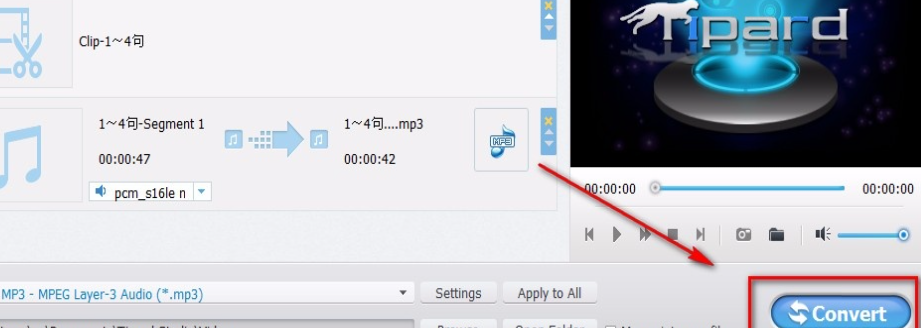
9、音频剪切完毕后,界面上会出现一个窗口,我们在窗口中可以查看到进度是100%,如下图所示,大家可以作为参考。
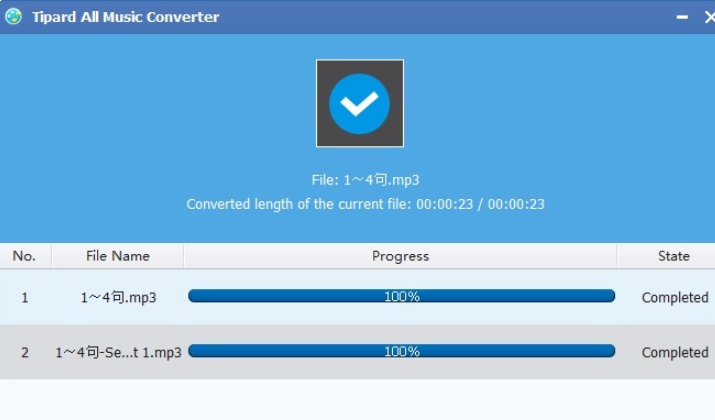
想看看还有什么软件适合自己吗?那就来自由互联软件教程频道看看吧,这里有详细的教程和攻略,总有一篇符合你的心意。
