办公的小伙伴们经常跟pdf文件打交道,当遇到重要信息时就需要给文档添加加密保护,Ashampoo WinOptimizer自带该功能,想知道操作方法的话就接着往下看吧。 Ashampoo WinOptimizer加密PDF教程
办公的小伙伴们经常跟pdf文件打交道,当遇到重要信息时就需要给文档添加加密保护,Ashampoo WinOptimizer自带该功能,想知道操作方法的话就接着往下看吧。
Ashampoo WinOptimizer加密PDF教程
1、首先打开软件,我们在界面左侧找到“所有模块”选项,点击该选项就能进入到所有模块页面。
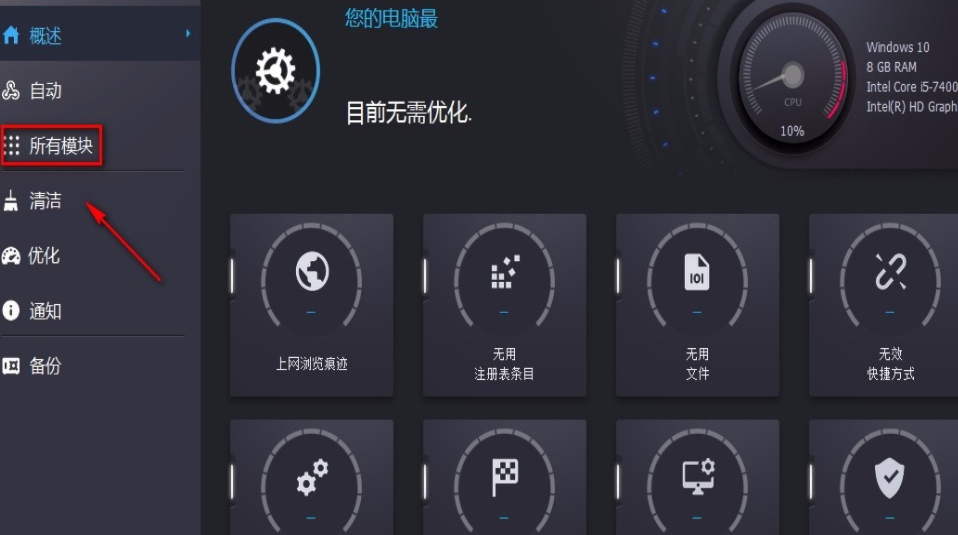
2、在所有模块页面中,我们找到“文件工具”一栏,在该栏下方选择“加密或分割文件”选项。
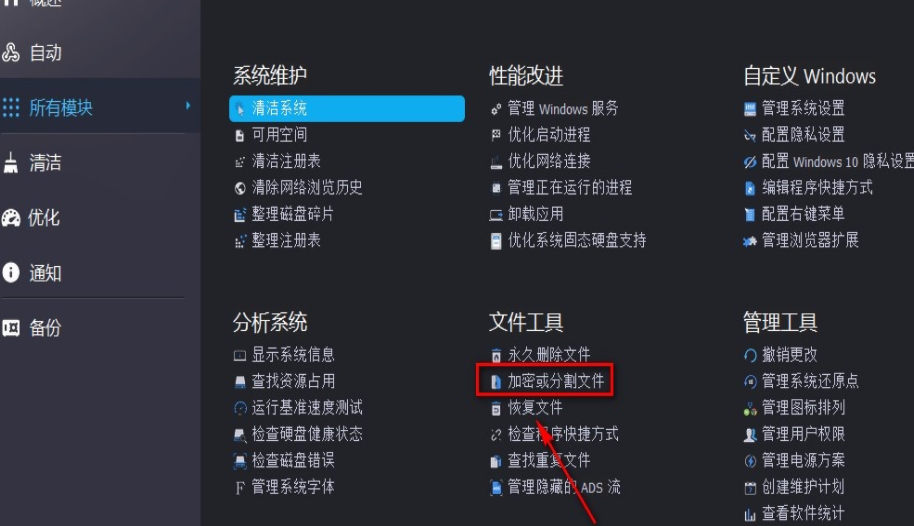
3、接着就会进入到文件操作页面,我们在页面左上方选择“加密”选项即可,如下图所示。
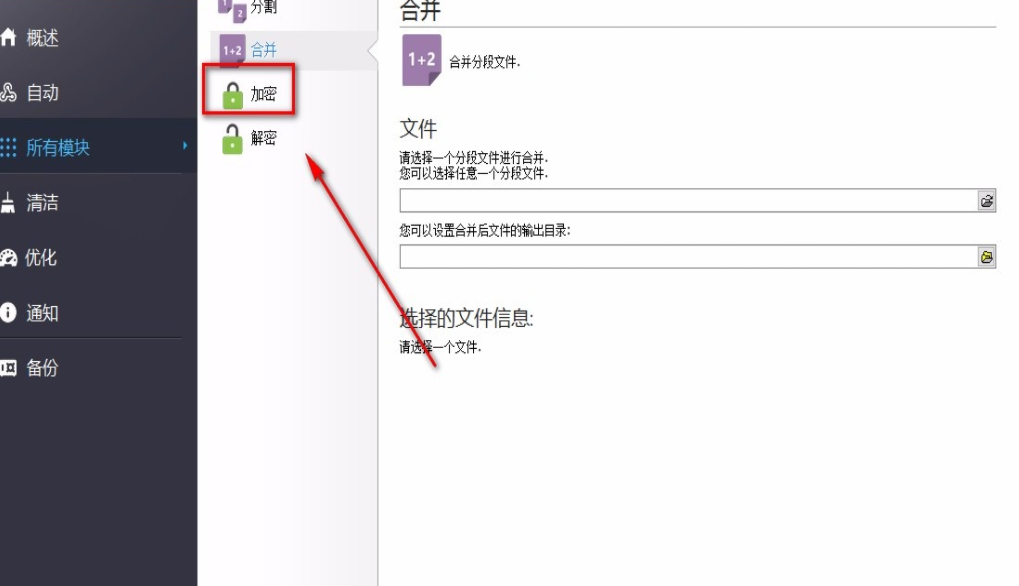
4、然后在界面上找到“请选择要加密的文件”选项,点击该选项右下角的文件打开按钮,即可打开文件添加页面。
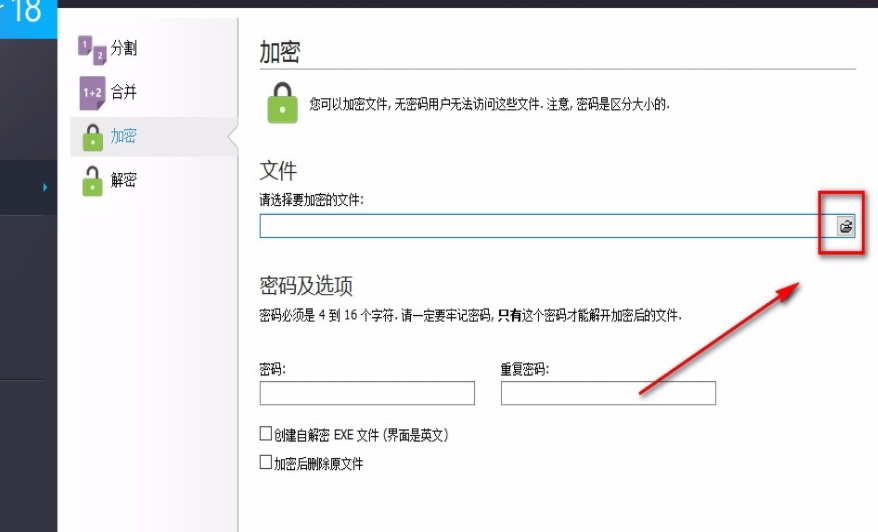
5、在文件添加页面中,我们选中需要加密的PDF文件后,再点击页面右下角的“打开”按钮就可以了。
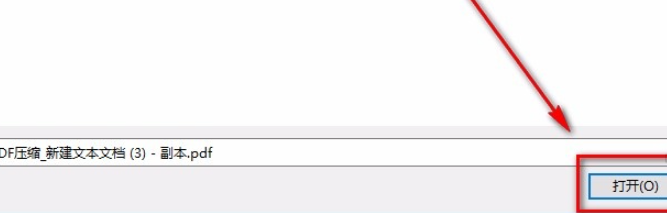
6、将文件添加到软件后,我们在界面上找到“密码”和“重复密码”两个选项,分别在两个选项后面的文本框中输入对应的密码就可以了。
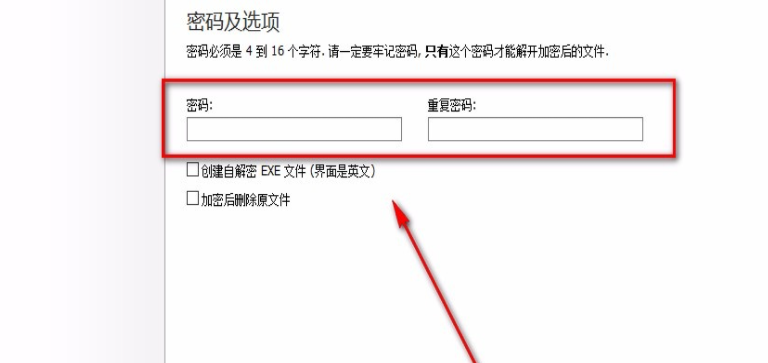
7、接下来在界面上找到“创建自解密EXE文件(界面是英文)”和“加密后删除原文件”两个选项,我们根据自己的需要决定是否勾选即可。
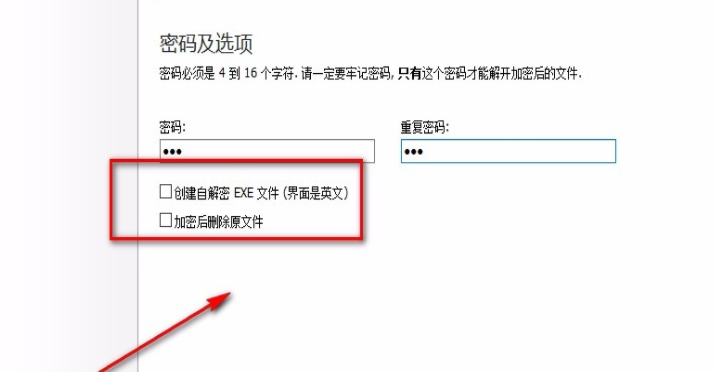
8、完成以上所有步骤后,我们在界面右下角找到“开始”按钮,点击该按钮就可以开始加密PDF文件了。
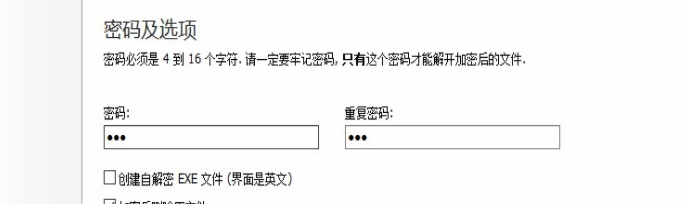
9、文件加密结束后,界面上会出现一个文件已加密的提示窗口,我们点击窗口中的“确定”按钮就完成全部的操作步骤了。
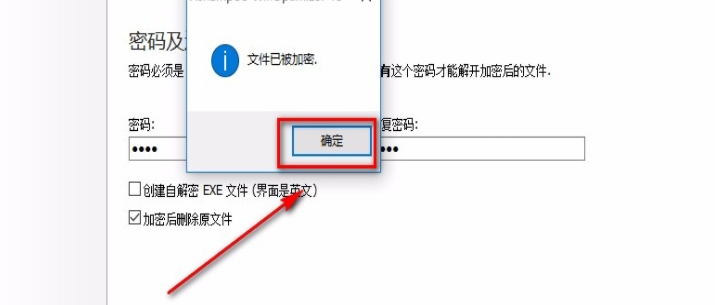
所谓积少成多,学会了以上的内容,你离大神的距离又近了一步,想要获取更多的教程信息就快来关注IEFans软件教程专区。
