Creo是一款三维设计软件,与平面图形不同,一个三维实体由多个部分组成,每个部分都有自己的名称,下面就由小编为大家介绍下给实体不同部分命名的方法吧。 Creo命名技巧 1、打开
Creo是一款三维设计软件,与平面图形不同,一个三维实体由多个部分组成,每个部分都有自己的名称,下面就由小编为大家介绍下给实体不同部分命名的方法吧。
Creo命名技巧
1、打开待进行几何命名的模型,我们将对模型上的一些关键几何进行命名操作。

2、从【文件】菜单中选择【准备】,然后选择【模型属性】,打开【模型属性】对话框。
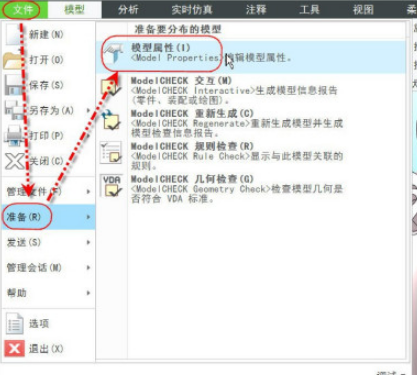
3、在模型属性对话框中找到【名称】那一行,点击行右侧的【更改】,打开【重命名】对话框,如下图所示。
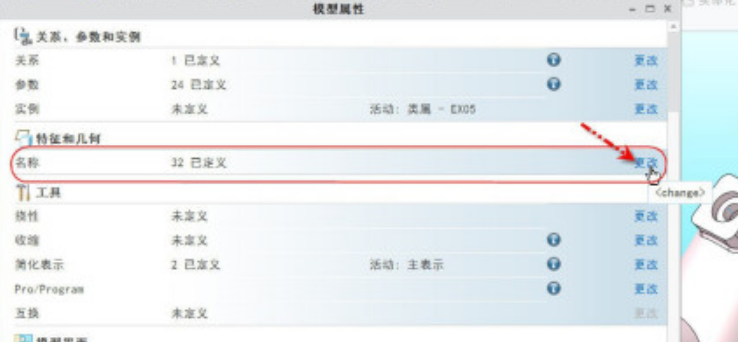

4、在模型上选择图示的曲面,便可自动把该实体表面加入到已命名几何列表中。然后在激活的输入框输入这个曲面的名称【凸台端面】完成对这个曲面的命名。如下图所示。



5、同样的方面可以对图示的边界和基准曲线进行命名。命名分别为【装配孔边】和【中心曲线】。点【确定】完成重命名操作
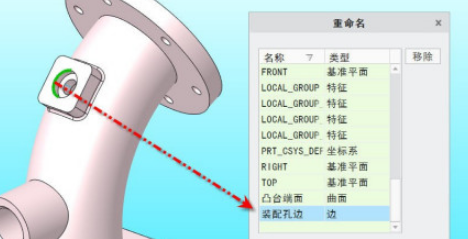
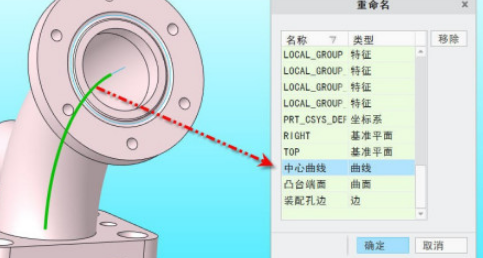
6、从【工具】选项点击【查找】,打开【搜索工具】对话框,查找名为【凸台端面】的曲面,可以看到模型成功找到我们刚才命名为【凸台端面】的曲面。
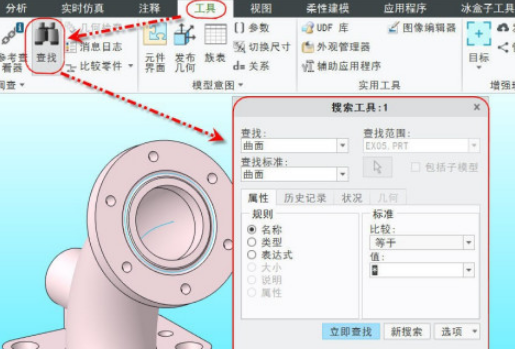
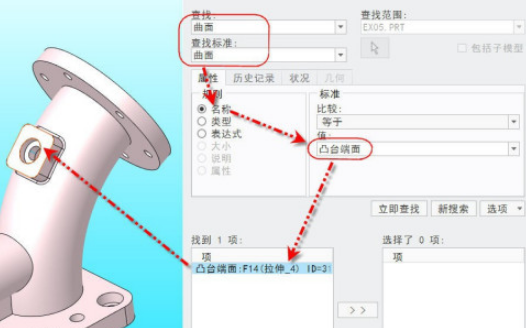
7、同样的方法,可以查找到名为【装配孔边】的边界,说明我们前面定义的名称确实起作用了。
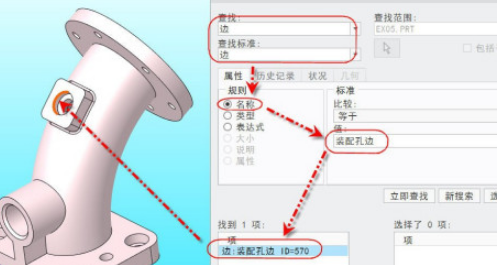
以上就是IEfans小编今日为大家带来的Creo更改几何名称教程分享,感谢你耐着性子看到了最后,觉得这些内容对你有帮助么?喜欢的话不要忘了把iefans加入收藏夹哦。
