win有一个多任务视图功能,可以把目前电脑上运行的程序平铺显示到桌面上,方便大家切换,有一些小伙伴电脑桌面任务栏里没有这个图标,下面就来看看添加的方法吧。 方法/步骤分
win有一个多任务视图功能,可以把目前电脑上运行的程序平铺显示到桌面上,方便大家切换,有一些小伙伴电脑桌面任务栏里没有这个图标,下面就来看看添加的方法吧。
方法/步骤分享:
一、最简单的方法,右键【任务栏】或者【任务视图】。我们就能显示还是不显示了。
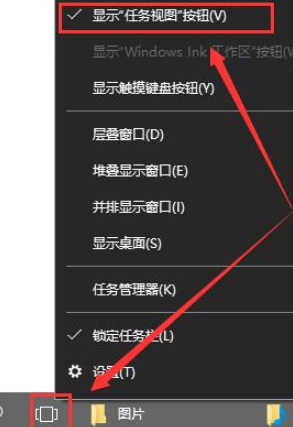
二、或者从开始菜单中,进入到设置界面后,选择【个性化】。
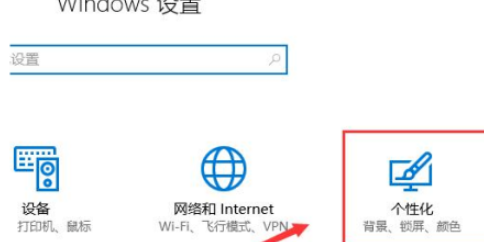
三、然后在【任务栏】的选项中,找到【打开或关闭系统图标】就能够进行设置了。
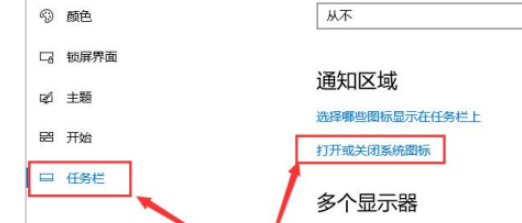
总结
1、最简单的方法,右键【任务栏】或者【任务视图】。我们就能显示还是不显示了。
2、或者从开始菜单中,进入到设置界面后,选择【个性化】。
3、然后在【任务栏】的选项中,找到【打开或关闭系统图标】就能够进行设置了。
以上就是IEfans小编今日为大家带来的win10添加任务视图到任务栏步骤分享,更多软件教程尽在自由互联软件教程专区!
