很多刚刚使用迅捷CAD编辑器的小伙伴想必还不知道怎么插入图片文件,下面小编给大家整理了相关步骤介绍,感兴趣的小伙伴不要错过哦! 迅捷CAD编辑器怎么插入图片文件?迅捷CAD编辑器
很多刚刚使用迅捷CAD编辑器的小伙伴想必还不知道怎么插入图片文件,下面小编给大家整理了相关步骤介绍,感兴趣的小伙伴不要错过哦!
迅捷CAD编辑器怎么插入图片文件?迅捷CAD编辑器插入图片文件教程
首先将工具栏切换至“编辑器”,在“绘制”中选择插入图像;
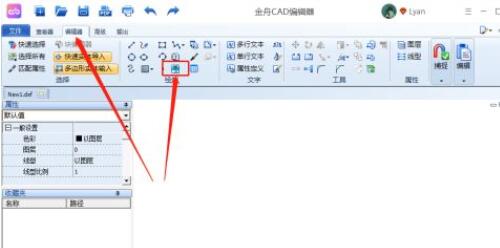
然后点击选择“浏览”将需要添加的图片上传进来;
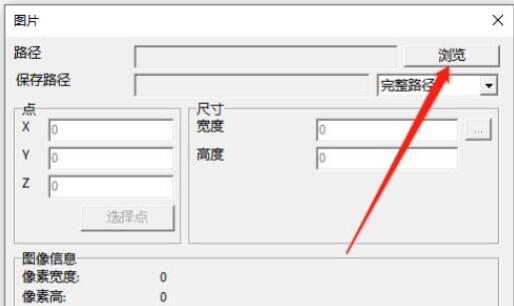
接着可根据自己的需要重新设置图片尺寸大小,点击“OK”即可;
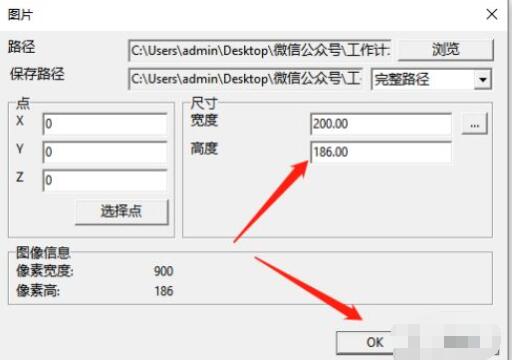
此时,图片已经添加进来了,继续编辑,最后点击“保存”就可以了。
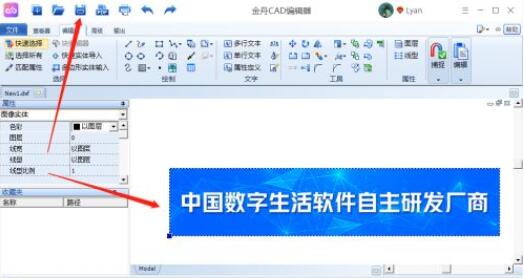
以上这篇文章就是迅捷CAD编辑器插入图片文件教程,有需要的小伙伴快来学习一下吧!
