很多小伙伴都使用PS来制作图片,那么ps如何快速复制多个一样的图形呢?下面小编就为大家详细的介绍一下,相信一定会帮到你们的。 ps如何快速复制多个一样的图形?ps快速复制多个一
很多小伙伴都使用PS来制作图片,那么ps如何快速复制多个一样的图形呢?下面小编就为大家详细的介绍一下,相信一定会帮到你们的。
ps如何快速复制多个一样的图形?ps快速复制多个一样的图形操作方法
首先用【矩形工具】画出一个红色的形状。
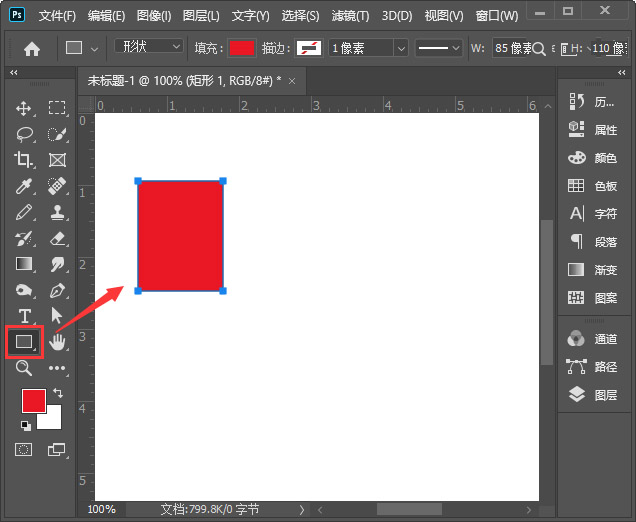
然后在红色形状上面输入文字。
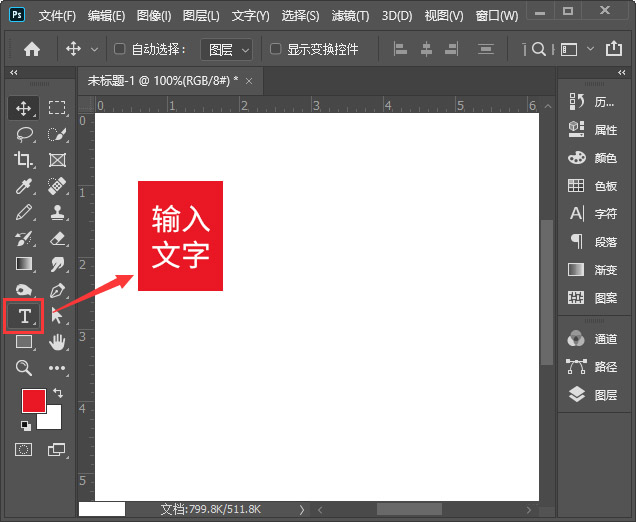
接着在标尺上面右键选择为【像素】。
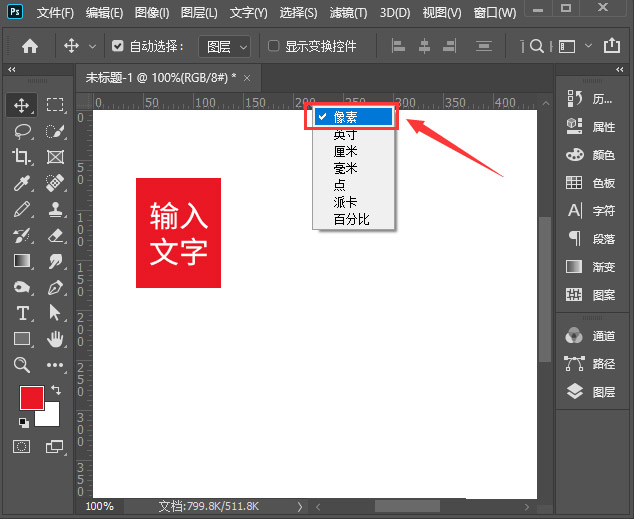
随后在【视图】-【显示】勾选【智能参考线】。
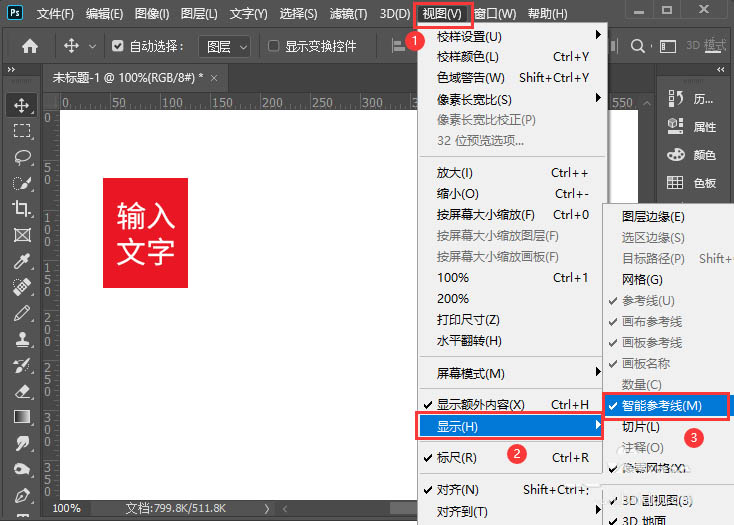
之后把矩形和文字一起选中,按住【SHIFT+ALT】向右复制,它会显示两个图形中间间隔的像素大小。
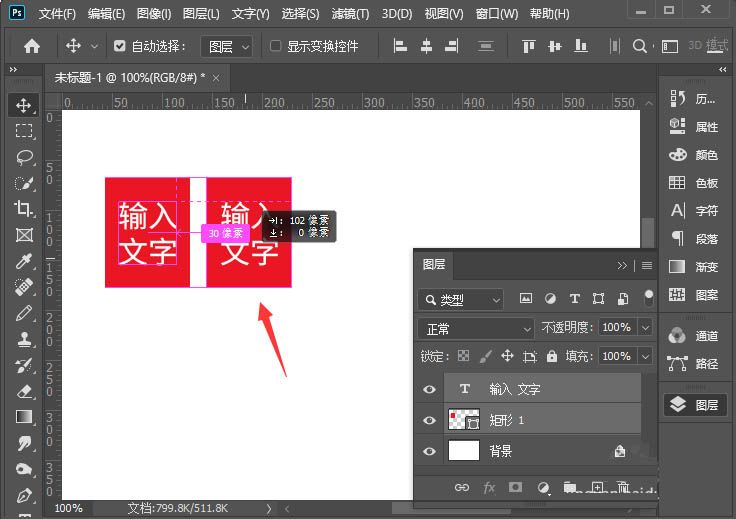
最后用相同的操作方法,再复制出其它几个形状,根据需要修改文字就完成了。
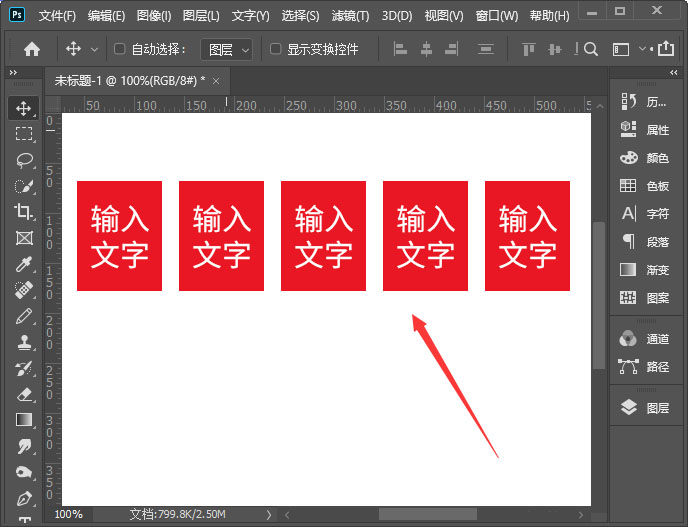
以上这篇文章就是ps快速复制多个一样的图形操作方法,更多精彩教程请关注自由互联!
