3dmax中编辑多边形封口是经常用到的功能,很多小伙伴还不清楚怎么使用这个功能,下面小编就为大家带来3dmax使用编辑多边形封口具体步骤,有需要的可以来了解了解哦。 3dmax怎么使用
3dmax中编辑多边形封口是经常用到的功能,很多小伙伴还不清楚怎么使用这个功能,下面小编就为大家带来3dmax使用编辑多边形封口具体步骤,有需要的可以来了解了解哦。
3dmax怎么使用编辑多边形封口?3dmax使用编辑多边形封口具体步骤
首先,打开3Dmax2012软件,打开一个表面有缺损的规则长方体模型;

然后,选中模型,点击鼠标右键-【转换为】-【转换为可编辑多边形】,将模型转换为可编辑多边形;

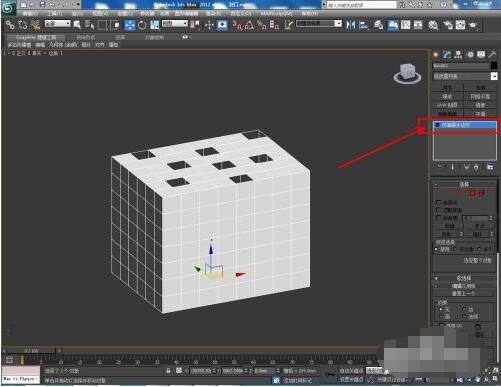
接着,点击右边工作区中的【边界】图标,按图示选中第一个缺损处的边界后,按住键盘【ctrl】键,将其余缺损处的边界全部选中。最后点击【封口】,将缺损处一一封口。



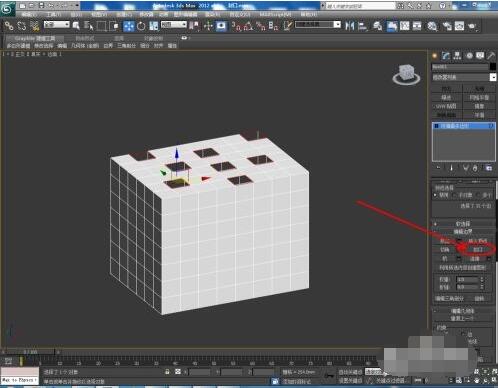



谢谢大家的阅读这篇3dmax使用编辑多边形封口具体步骤,希望本文能帮助到大家!更多精彩教程请关注自由互联!
