ae箭头沿路径移动的动画如何制作?想必很多小伙伴都很好奇,下面小编就为大家详细的介绍一下,大家感兴趣的话就一起来了解下吧!
ae箭头沿路径移动的动画如何制作?ae箭头沿路径移动的动画制作方法
打开Adobe After Effects,创建一个新的箭头动画合成,持续时间5秒左右;
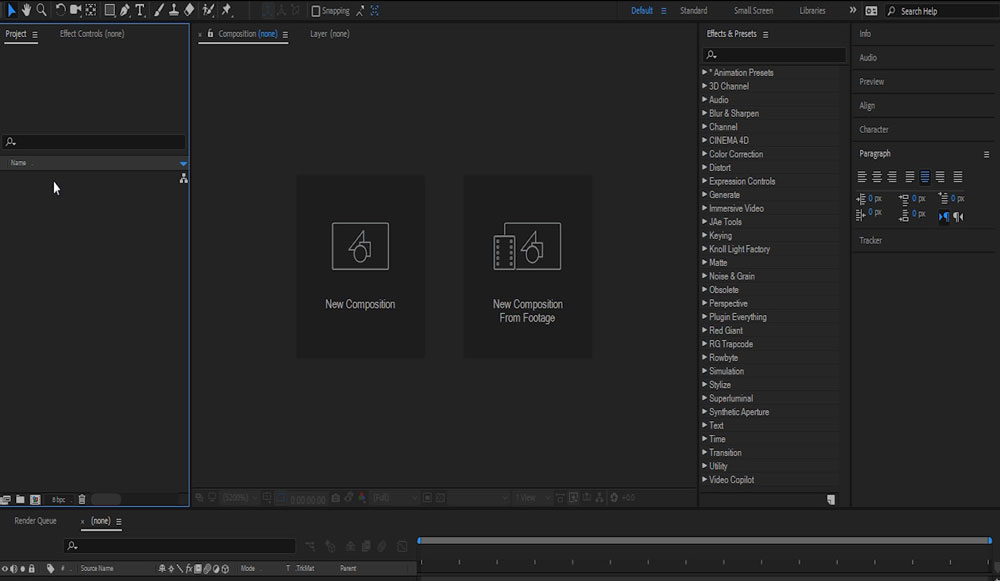
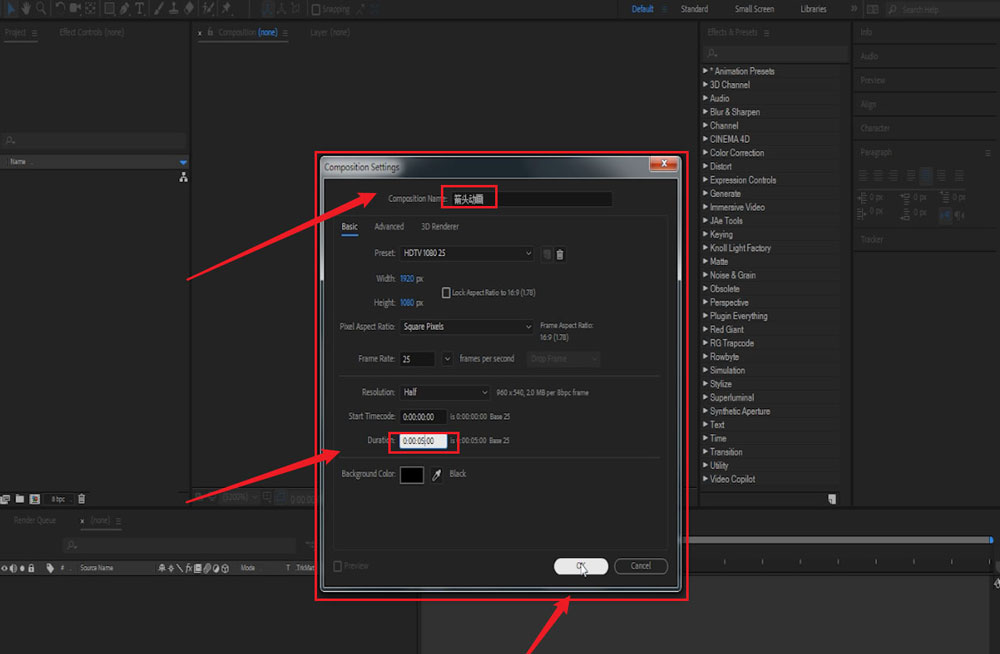
在合成中创建一个蓝色的固态层,作为背景(BG);
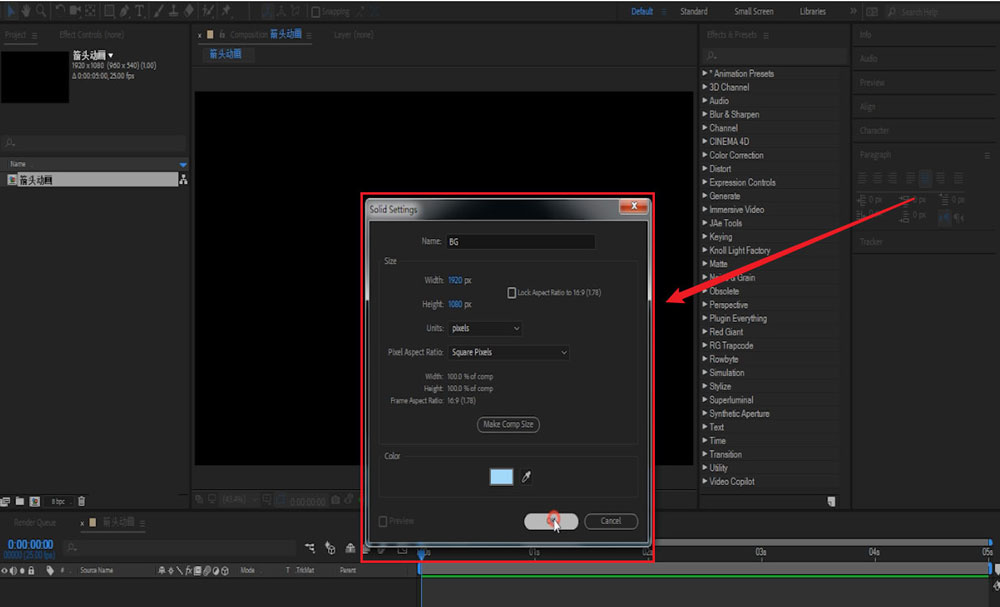
使用钢笔工具,在不选中任何图层的按情况下,在合成中画出一条直线,创建一个新的形状图层,关闭填充,调整描边的大小;(也可以直接新建一个形状图层,然后使用钢笔工具画出一条直线)
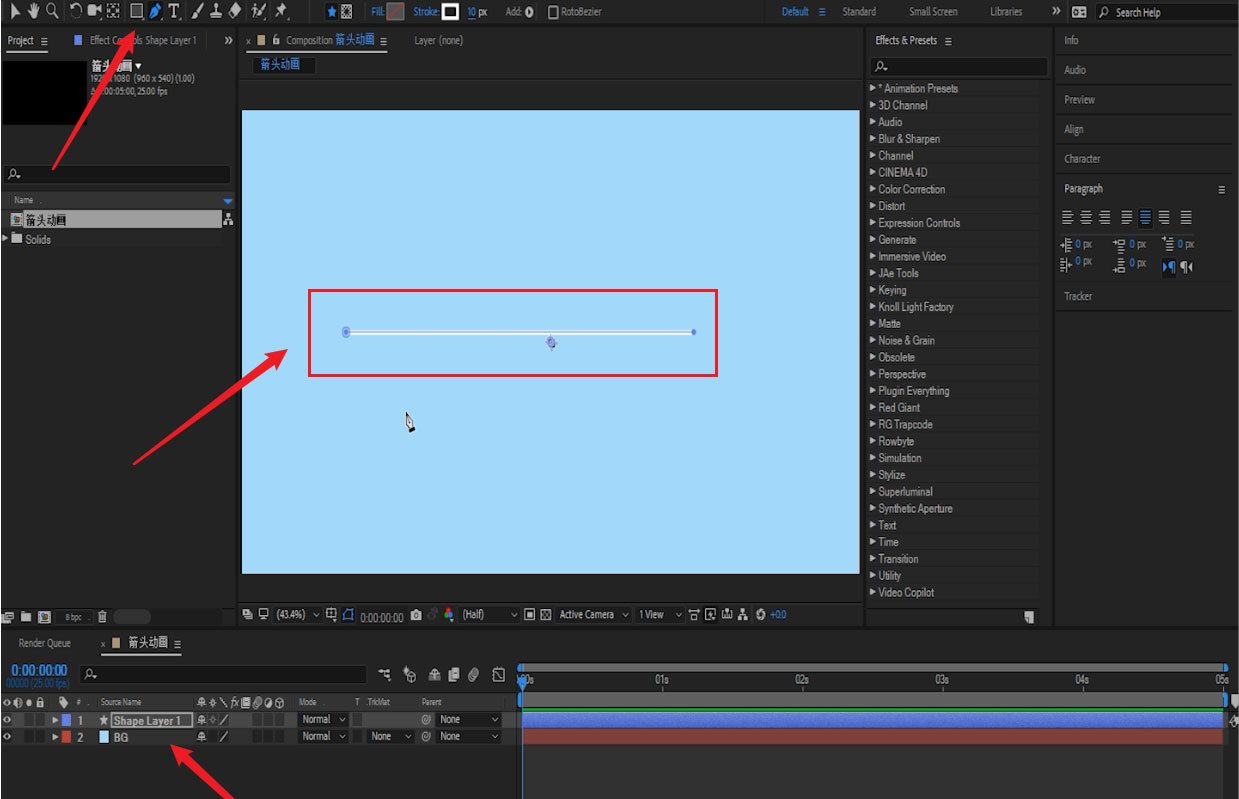
然后再次使用钢笔工具画出一个箭头,或者导入一个箭头图片素材;
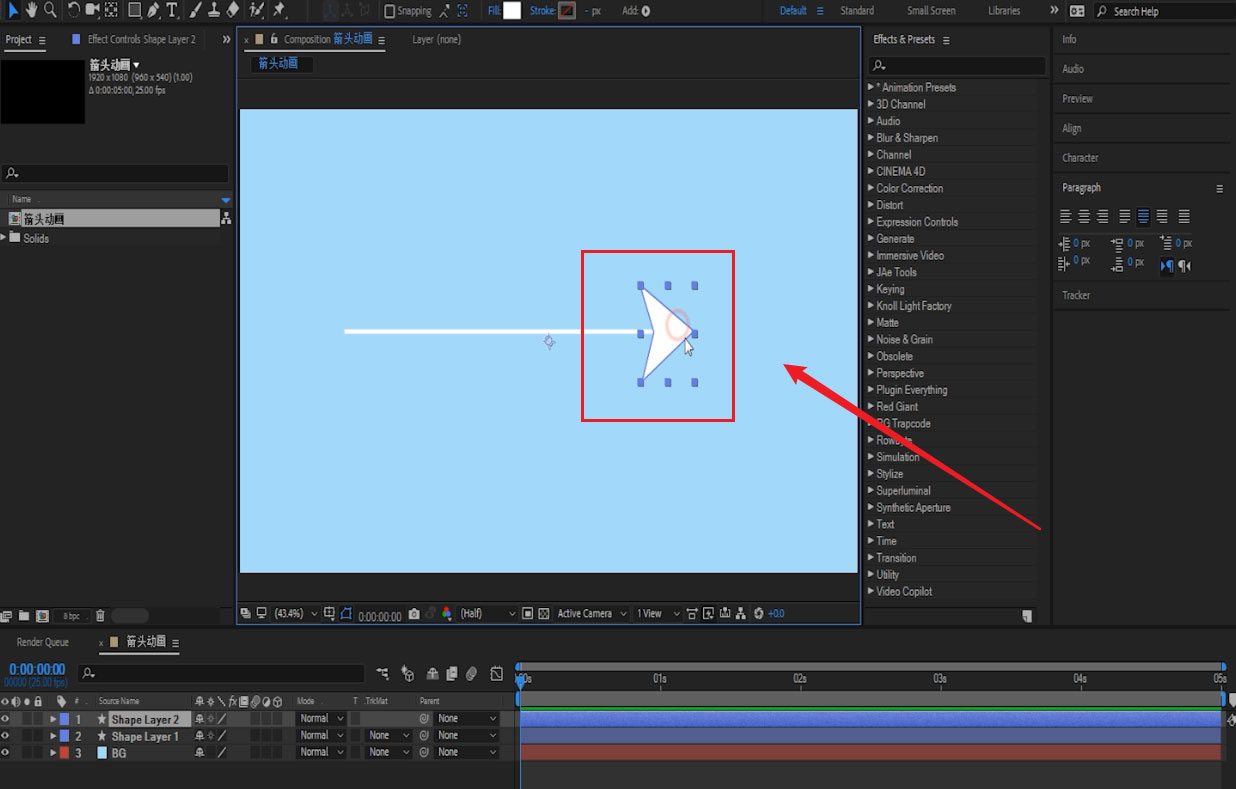
接着我们展开线条形状图层的属性,找到shape-path 1 ,选中path,Ctrl+C复制path,然后展开箭头的位置(P)属性,选中位置属性将复制的path粘贴到箭头的位置属性上;拖动时间滑块就可以看到箭头在变色线条上来回移动了;
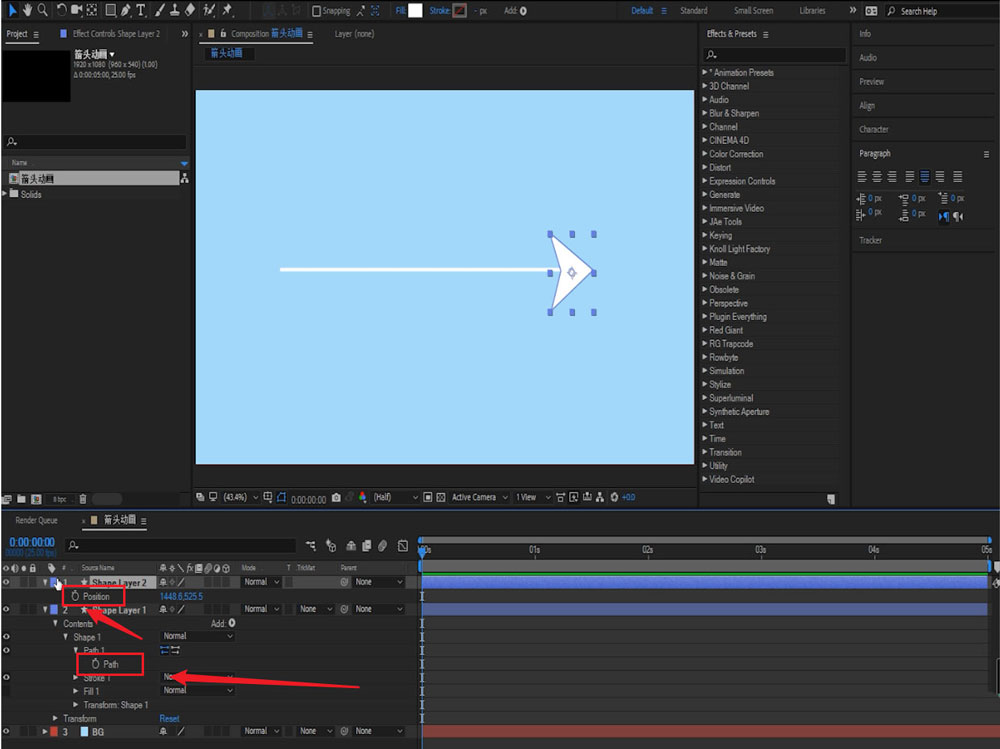
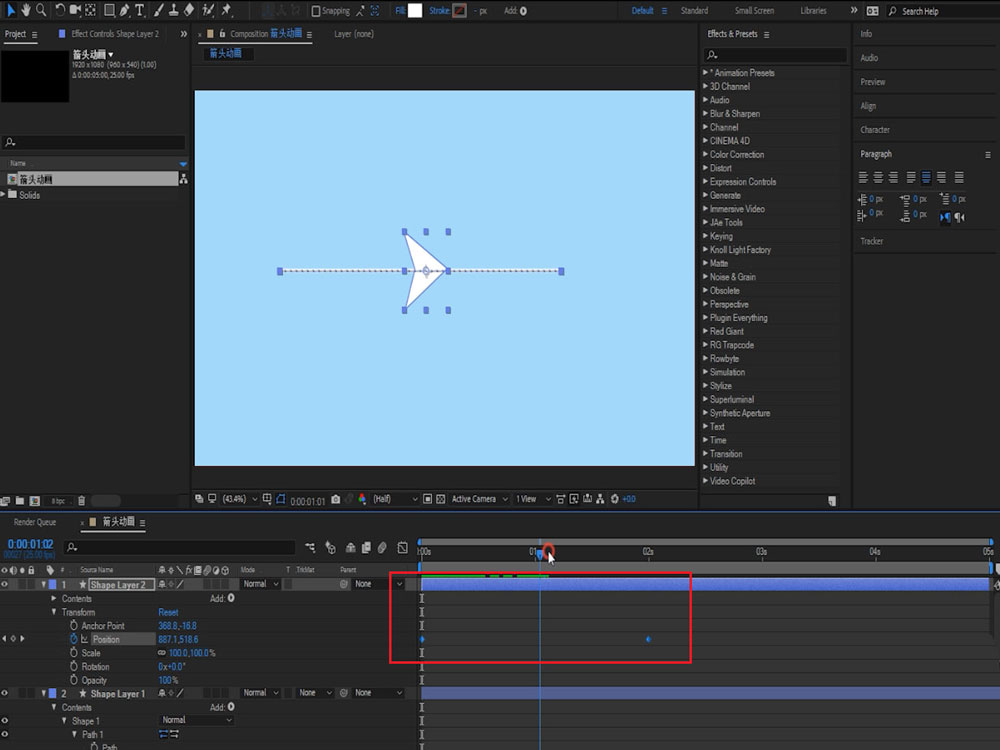
接着我们为线条图层,添加一个虚线效果,并为其添加修建路径动画,这样一个简单的箭头动画就做好了;
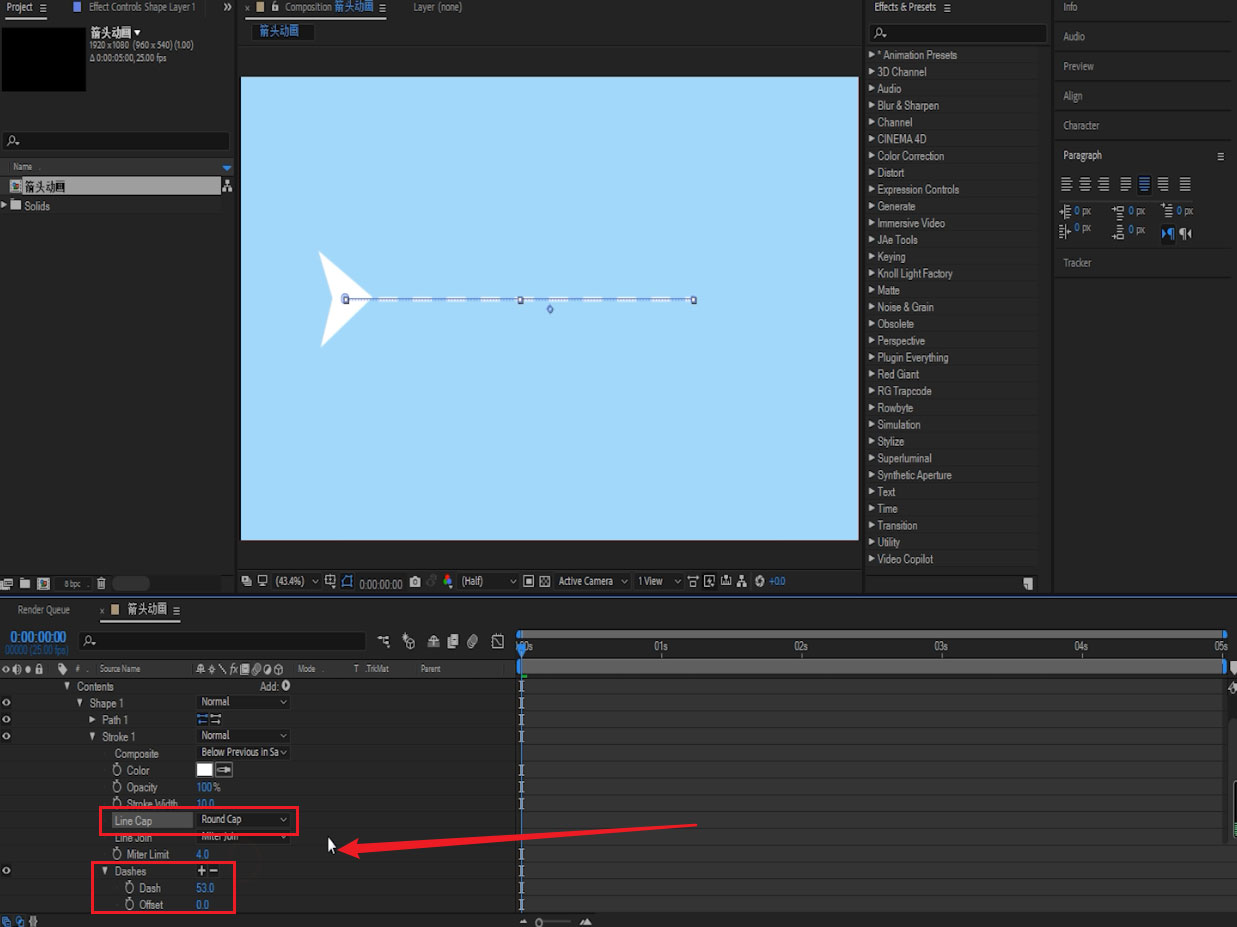
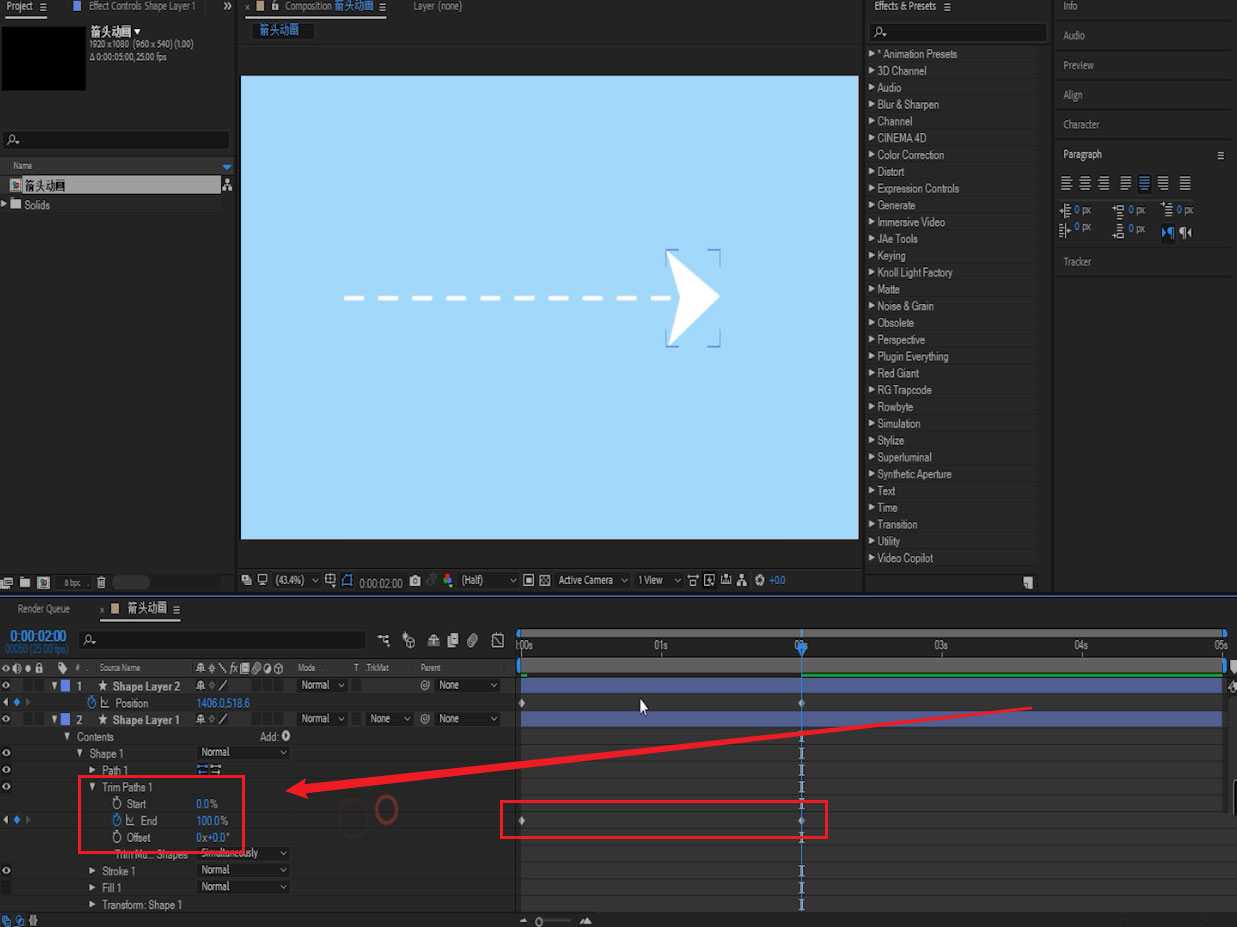
曲线路径箭头动画
首先我们使用钢笔工具画出一个复制的曲线路径,
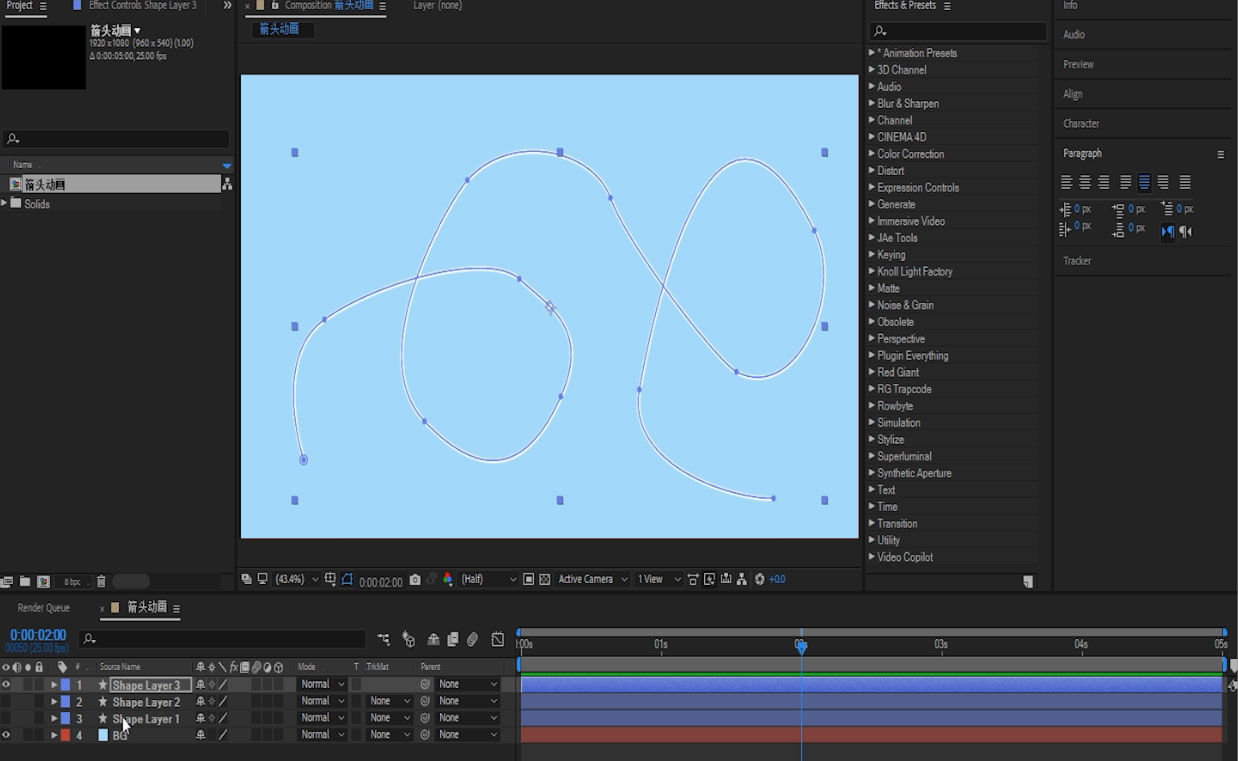
将之前的箭头图层复制一层,将曲线路径path属性,粘贴到复制出来的箭头形状的位置属性上,拖动时间线就可以看到箭头沿着路径移动了,可是箭头的方向不太对;
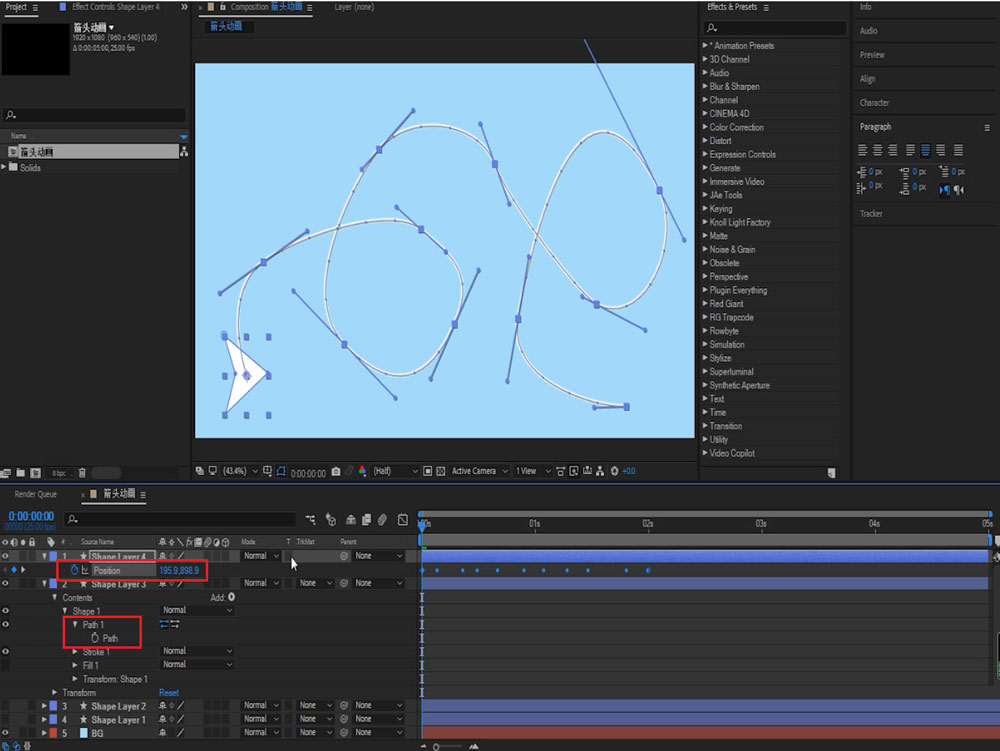
在菜单栏中找到layer(层)菜单,找到transform(变换)→Auto-Oriental(自动定向),在弹出的窗口中选择Oriental Alone Path,点击OK;
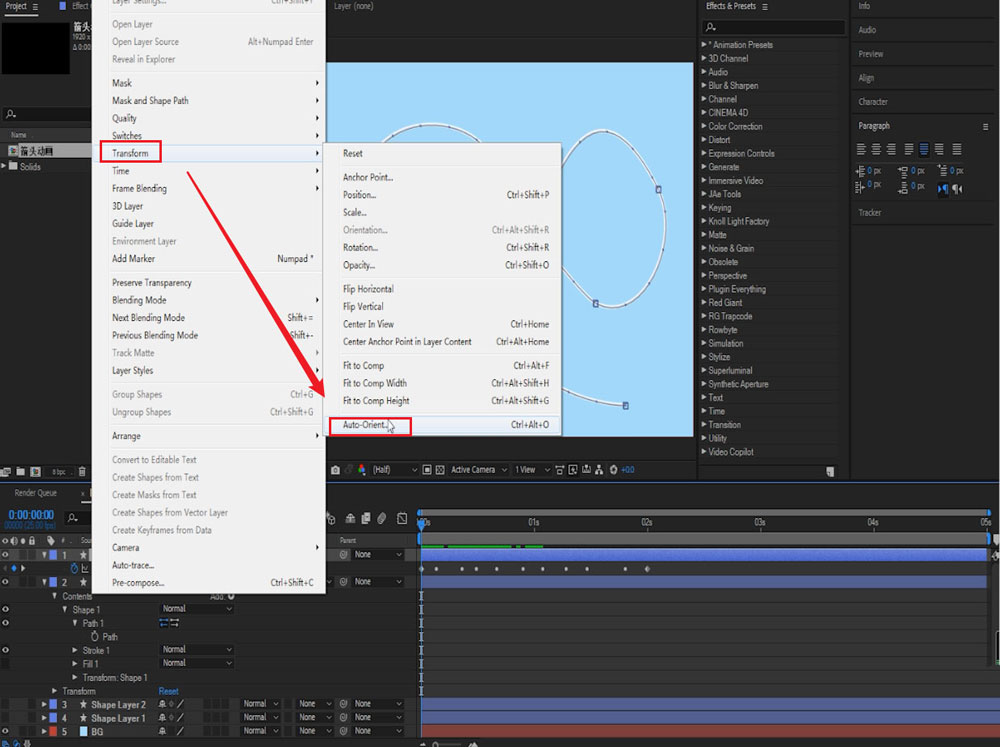
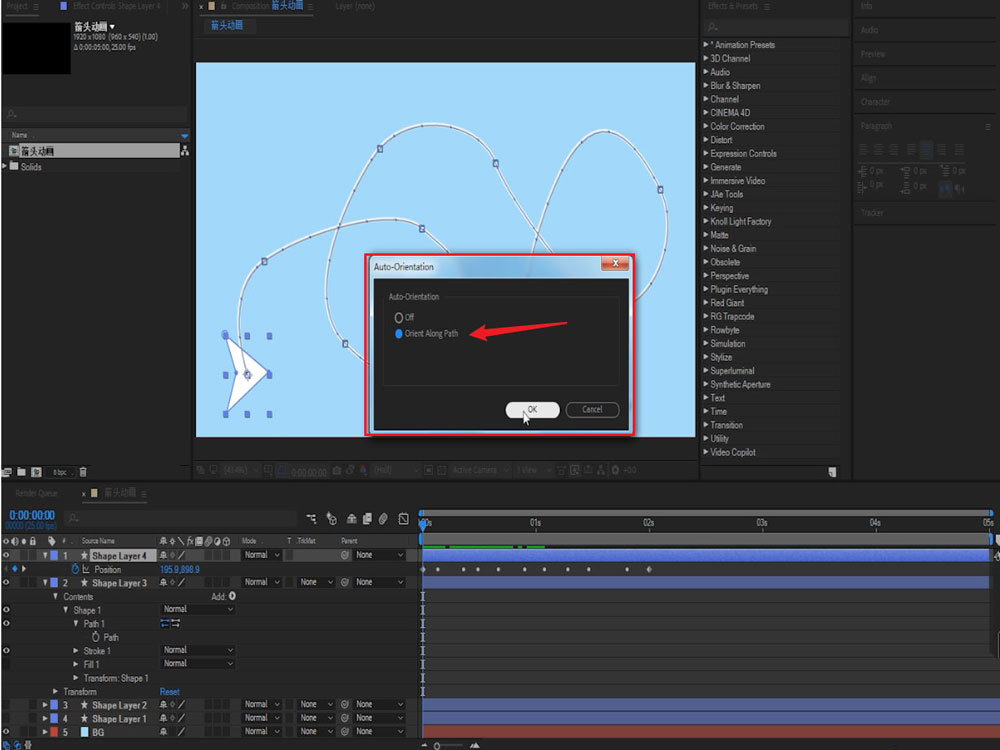
这时滑动时间线可以看到箭头的朝向就变得正确了;
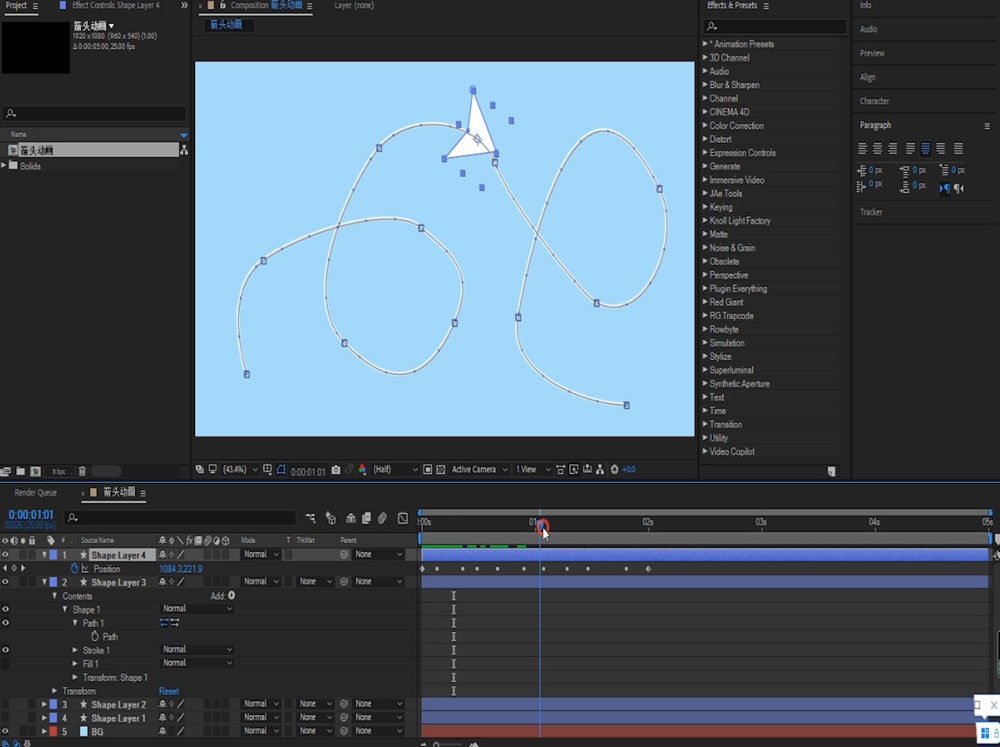
接下来为线条添加修建路径动画和其他修饰即可。
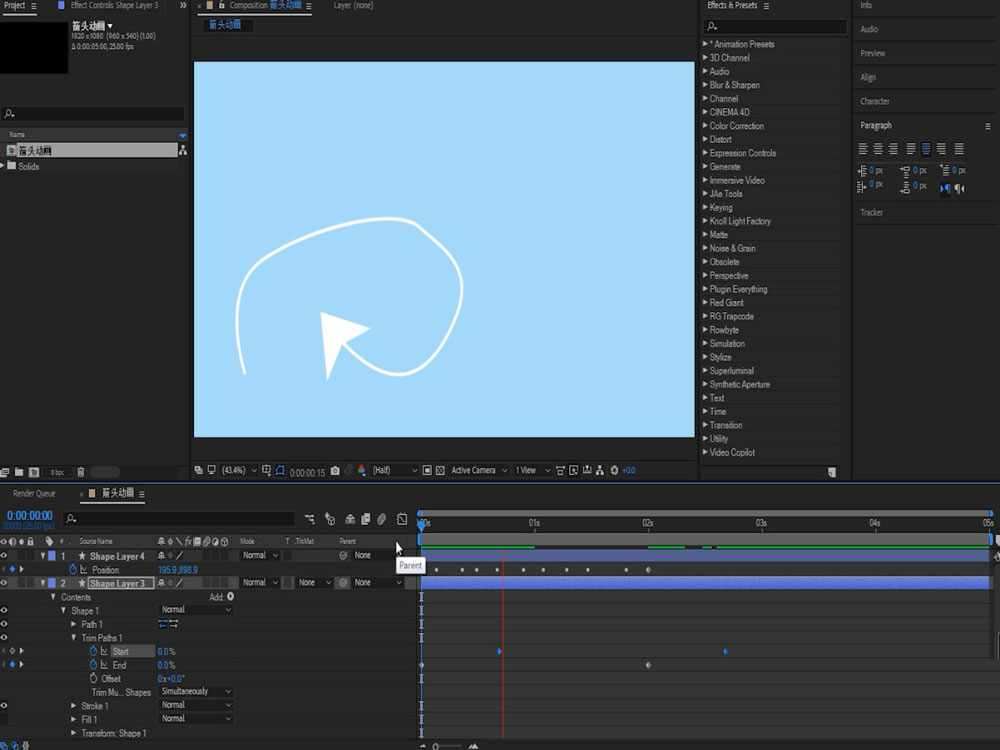
注意事项:
也可使用路径运动轨迹,然后调整图层的自动定向即可。
以上就是关于ae箭头沿路径移动的动画制作方法的全部内容了,希望对大家有所帮助。
