在ps文字框制作的过程中,很多用户都遇到了文字与边框无法精准对齐的问题。那么ps文字框怎么做?下面小编给大家介绍一下ps文字添加矩形框教程,一起来看看吧。 ps文字框怎么做?p
在ps文字框制作的过程中,很多用户都遇到了文字与边框无法精准对齐的问题。那么ps文字框怎么做?下面小编给大家介绍一下ps文字添加矩形框教程,一起来看看吧。
ps文字框怎么做?ps文字添加矩形框教程
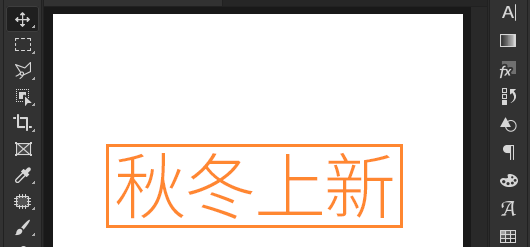
1.点击文字工具,输入文本内容,修改填充色为橙色
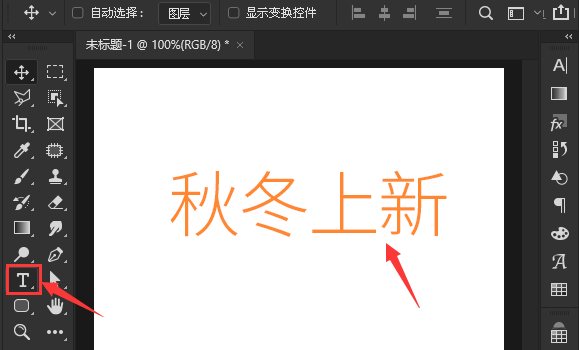
2.点击矩形工具,添加一个无填充、橙色描边、3像素大小的矩形边框
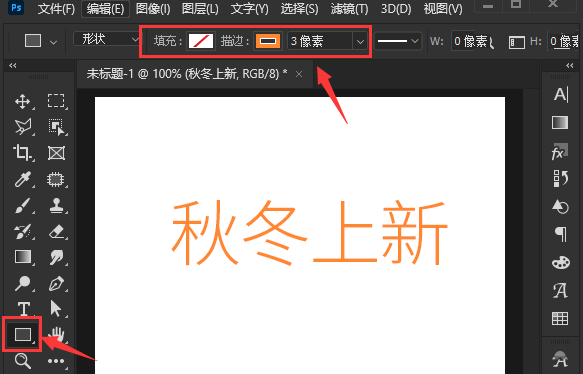
3.打开图层面板,同时选择文字与矩形,添加水平居中对齐和垂直居中对齐效果即可
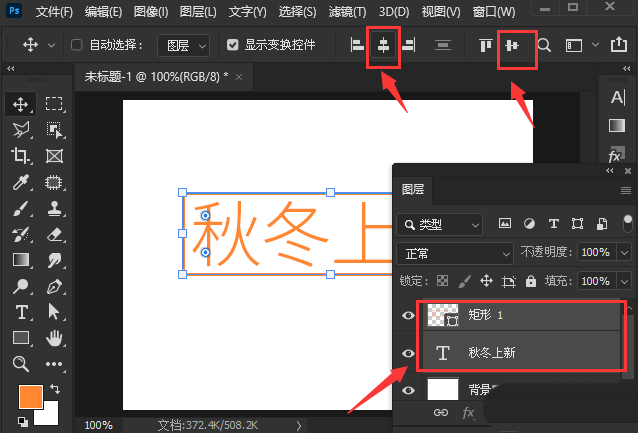
以上这篇文章就是ps文字添加矩形框教程,更多精彩教程请关注自由互联!
