在使用ps编辑图片的时候,想要制作霓虹灯效果该怎么操作呢?下面小编给大家整理了相关步骤介绍,感兴趣的小伙伴不要错过哦! ps如何制作霓虹灯渐变效果?ps制作霓虹灯渐变效果教程
在使用ps编辑图片的时候,想要制作霓虹灯效果该怎么操作呢?下面小编给大家整理了相关步骤介绍,感兴趣的小伙伴不要错过哦!
ps如何制作霓虹灯渐变效果?ps制作霓虹灯渐变效果教程
首先用ps打开一张需要制作成霓虹灯渐变效果的图片。
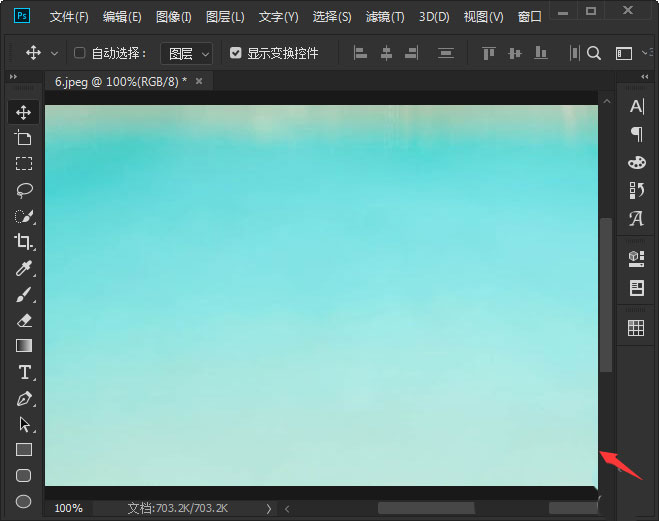
不需要新建图层,然后直接点击【滤镜】找到【滤镜库】。
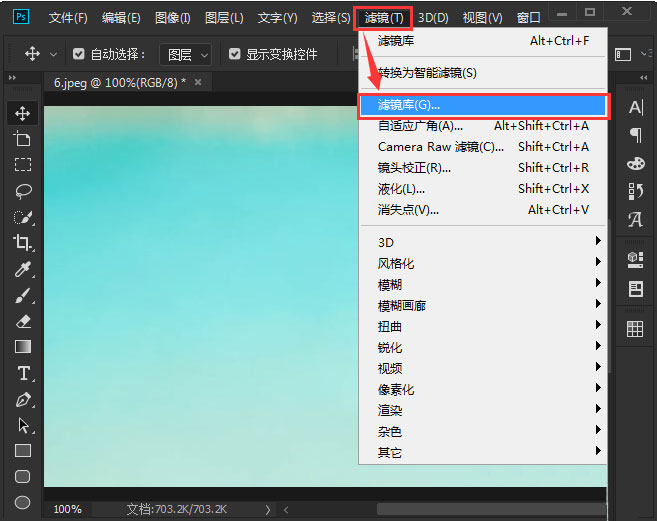
接着在艺术效果里面选择【霓虹灯光】,设置喜欢的发光颜色,把发光大小设置为【24】,发光亮度为【18】,点击【确定】。
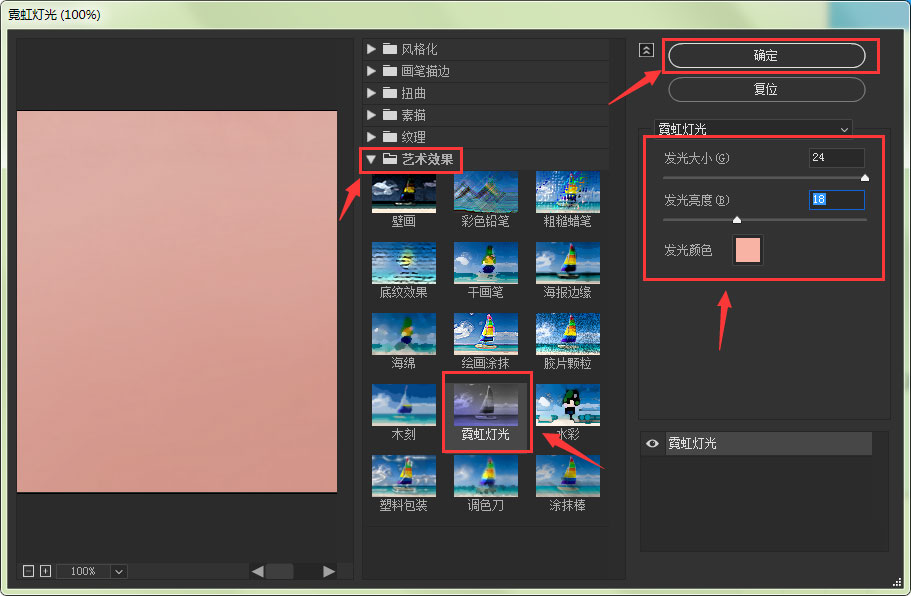
最后就变成霓虹灯渐变的效果了。
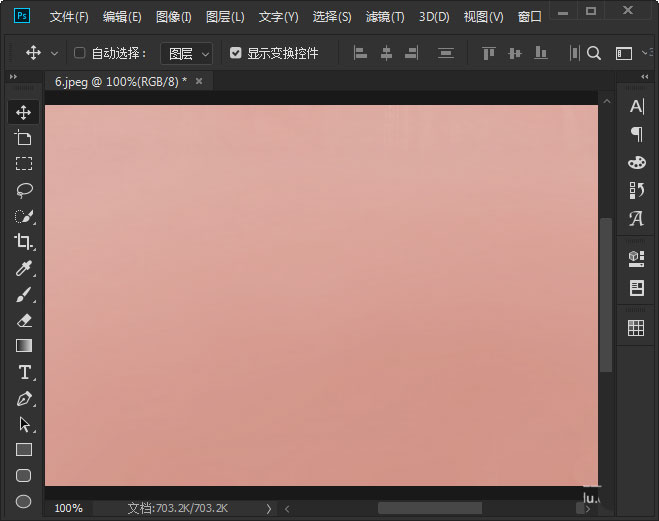
谢谢大家的阅读这篇ps制作霓虹灯渐变效果教程,希望本文能帮助到大家!更多精彩教程请关注自由互联!
