有小伙伴想要使用ps软件制作放射色彩线条效果,应该怎么操作呢?下面小编就为大家详细的介绍一下,相信一定会帮到你们的。 ps怎么制作放射色彩线条效果?ps制作放射色彩线条效果操
有小伙伴想要使用ps软件制作放射色彩线条效果,应该怎么操作呢?下面小编就为大家详细的介绍一下,相信一定会帮到你们的。
ps怎么制作放射色彩线条效果?ps制作放射色彩线条效果操作方法
首先打开Photoshop,新建一个空白画布。
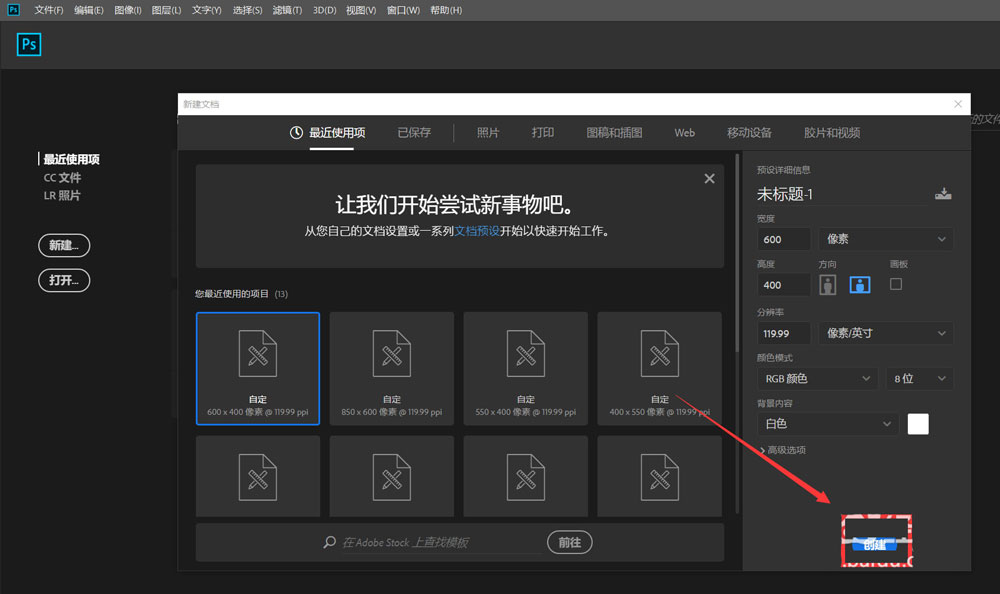
然后新建空白图层,点击工具栏的渐变工具,对图层添加色彩渐变效果,如下图。
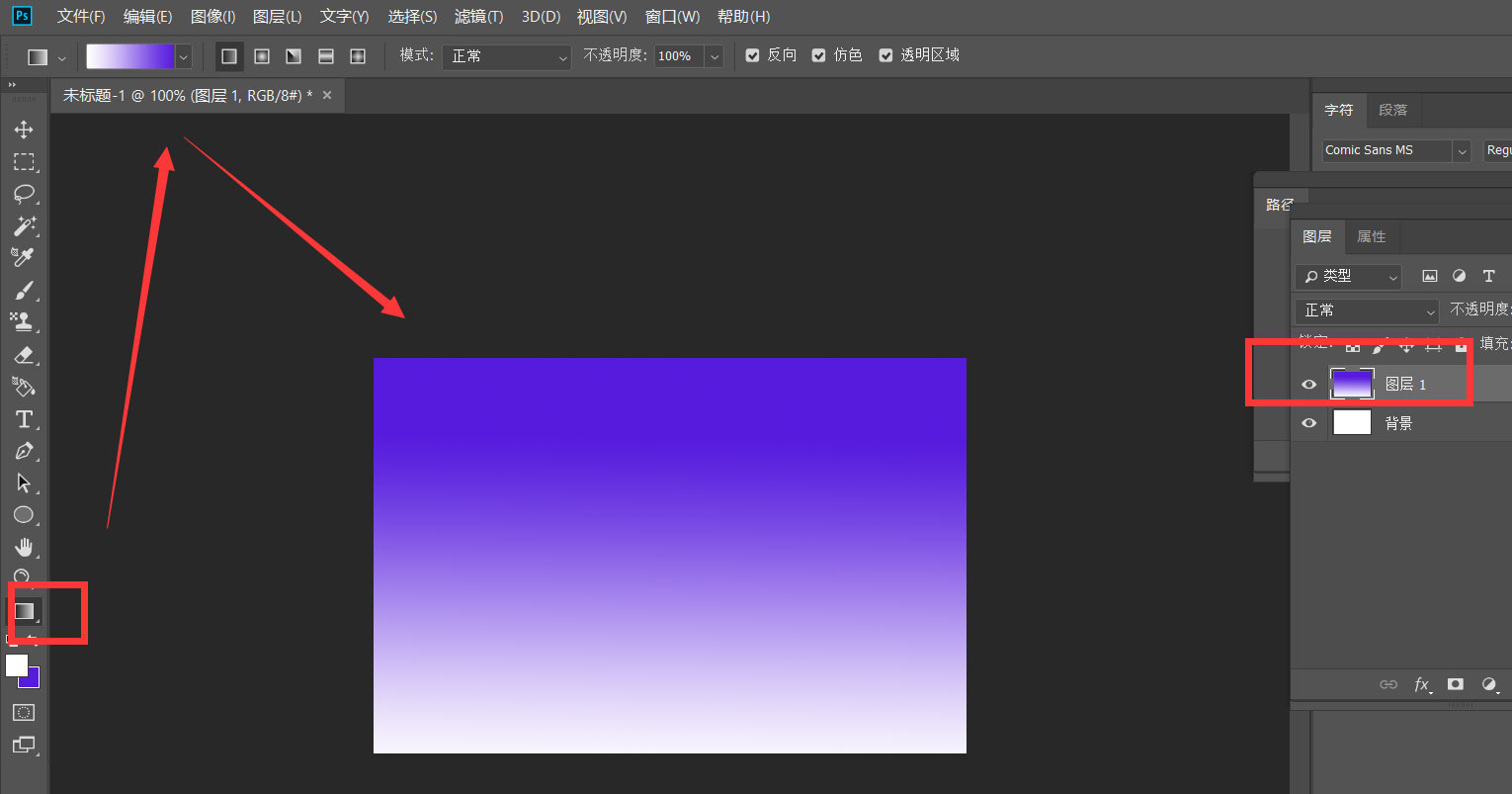
接着依次点击菜单栏的【滤镜】——【扭曲】——【波浪】,如下图所示。
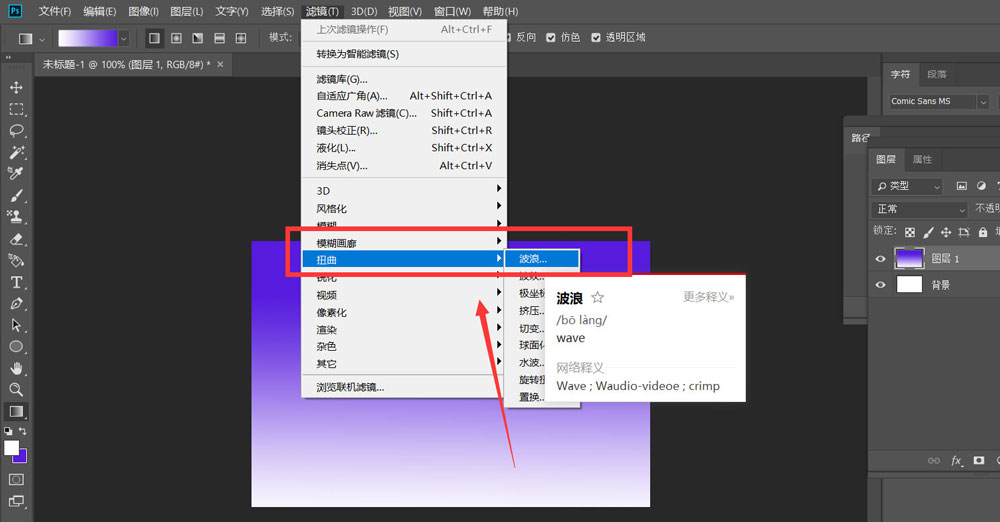
然后在跳出的窗口中选中波浪类型为【正方形】,如下图,根据预览窗口调节波幅波长效果。
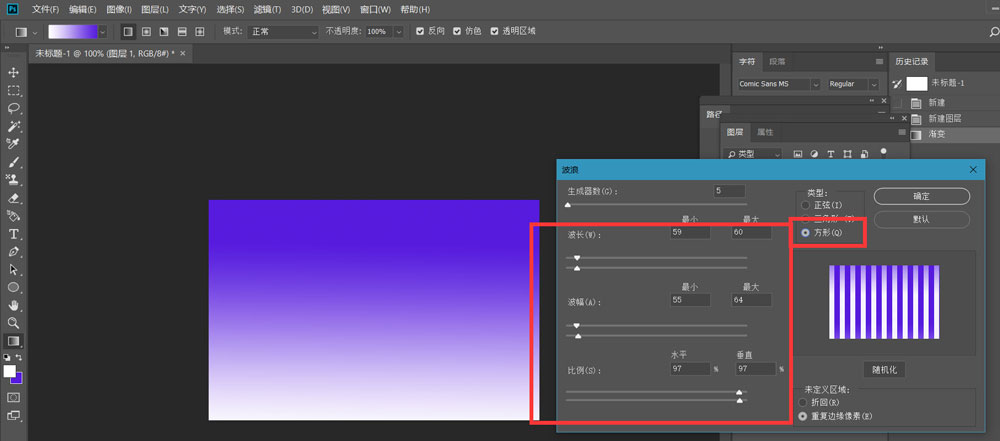
点击确定,继续点击菜单栏的【滤镜】——【扭曲】——【极坐标】,如下图所示,最后选中【平面到极坐标】。
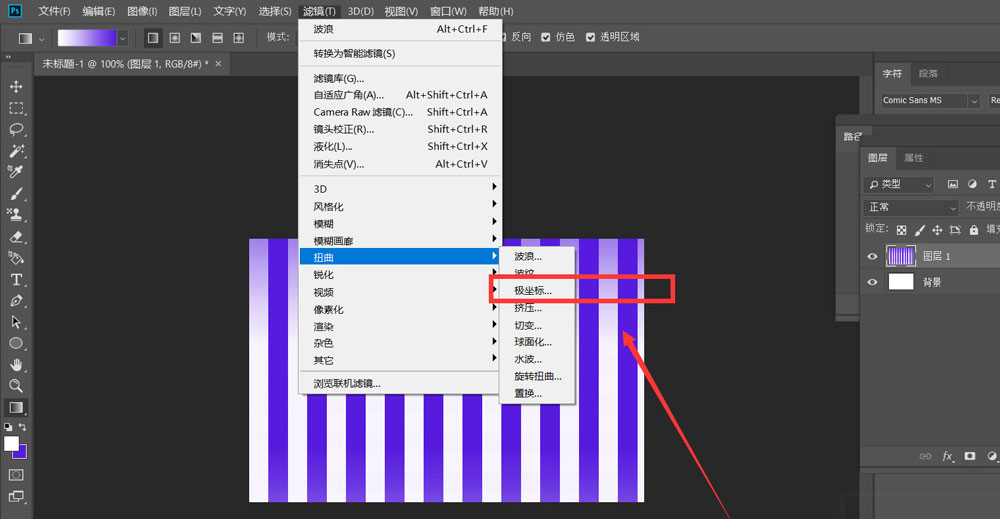
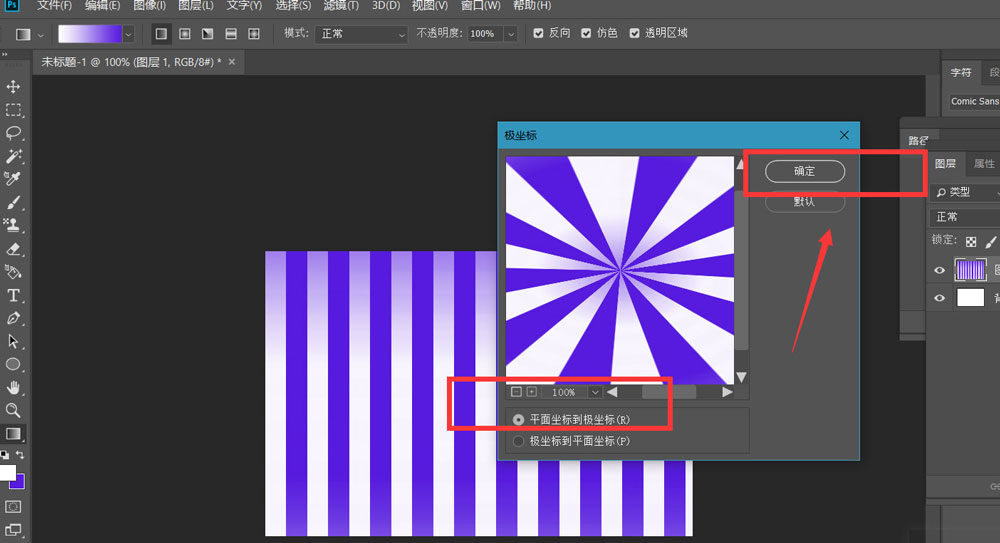
看一下制作效果吧。
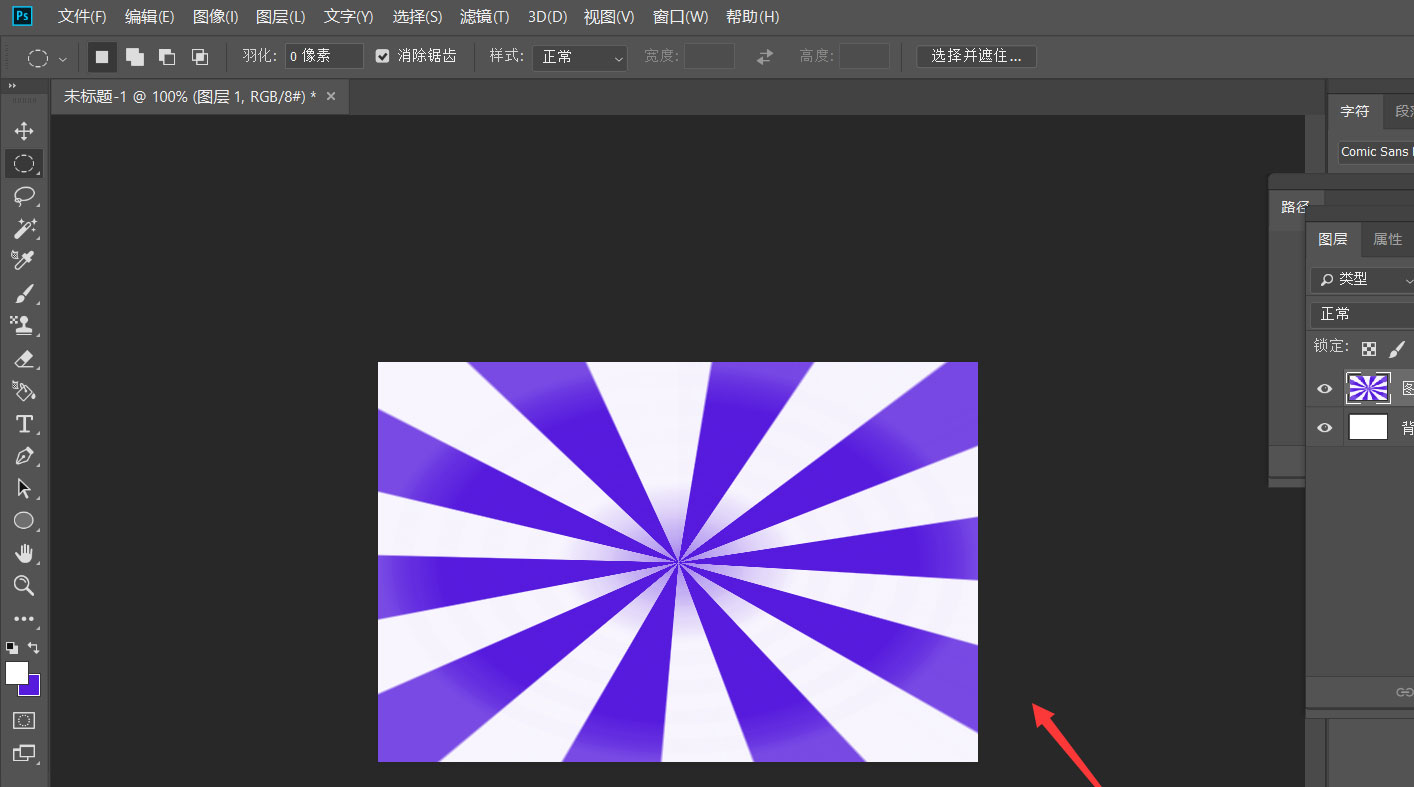
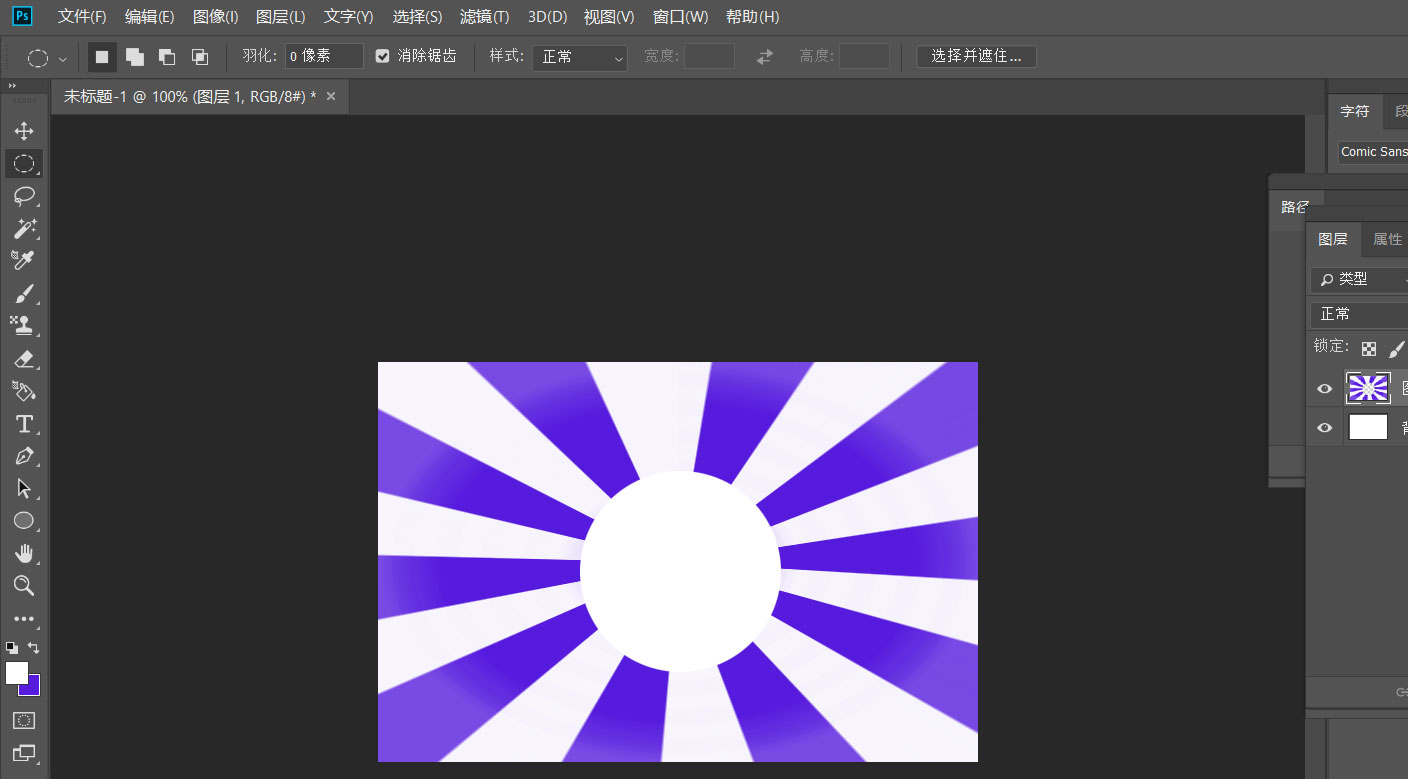
以上这篇文章就是ps制作放射色彩线条效果操作方法,更多精彩教程请关注自由互联!
