很多小伙伴都想知道ps怎么做字体破碎效果?下面小编给大家介绍一下ps字体添加点状化滤镜方法,一起来看看吧。 ps怎么做字体破碎效果?ps字体添加点状化滤镜方法介绍 1.点击文字工具
很多小伙伴都想知道ps怎么做字体破碎效果?下面小编给大家介绍一下ps字体添加点状化滤镜方法,一起来看看吧。
ps怎么做字体破碎效果?ps字体添加点状化滤镜方法介绍
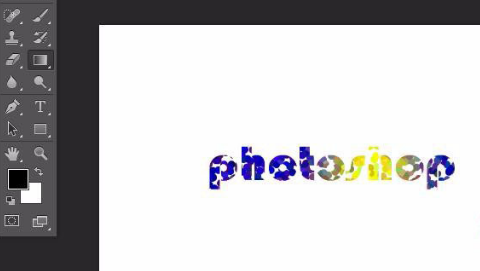
1.点击文字工具输入字母
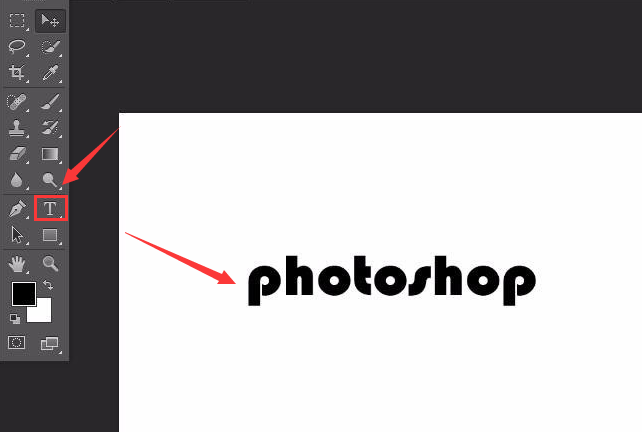
2.鼠标右键文字图层,点击栅格化文字按钮
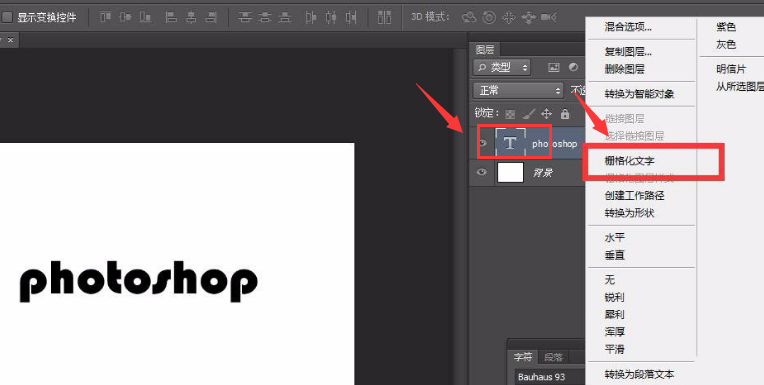
3.按下键盘的ctrl键选中文字选区部分,并点击渐变工具添加颜色渐变效果
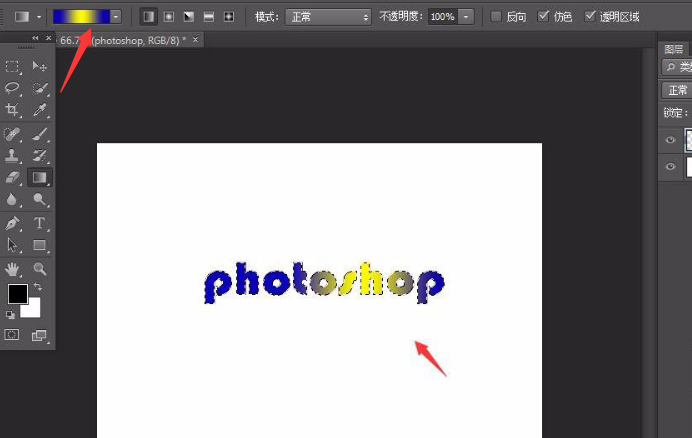
4.最后在滤镜菜单的像素化栏目中,点击添加点状化效果即可
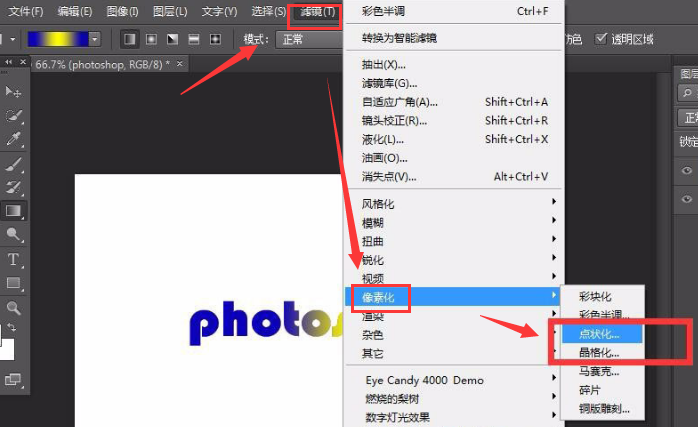
以上这篇文章就是ps字体添加点状化滤镜方法介绍,更多精彩教程请关注自由互联!
