用户利用ps软件的高斯模糊滤镜添加的虚化效果,会直接将整个图片画面全部进行虚化。那ps图片背景怎么虚化?下面小编给大家带来了ps添加镜头虚化效果步骤介绍,一起来看看吧。 p
用户利用ps软件的高斯模糊滤镜添加的虚化效果,会直接将整个图片画面全部进行虚化。那ps图片背景怎么虚化?下面小编给大家带来了ps添加镜头虚化效果步骤介绍,一起来看看吧。
ps图片背景怎么虚化?ps添加镜头虚化效果步骤介绍

1.插入图片后,按下键盘的Ctrl+J键复制一个背景图层
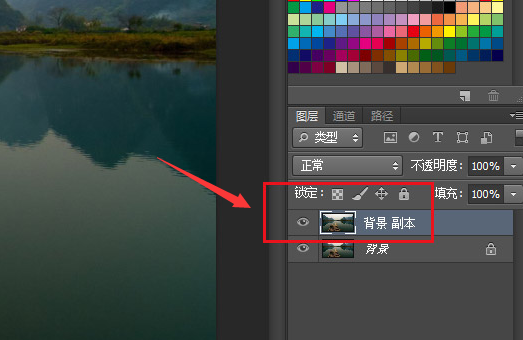
2.点击滤镜菜单中的模糊选项,选择高斯模糊效果
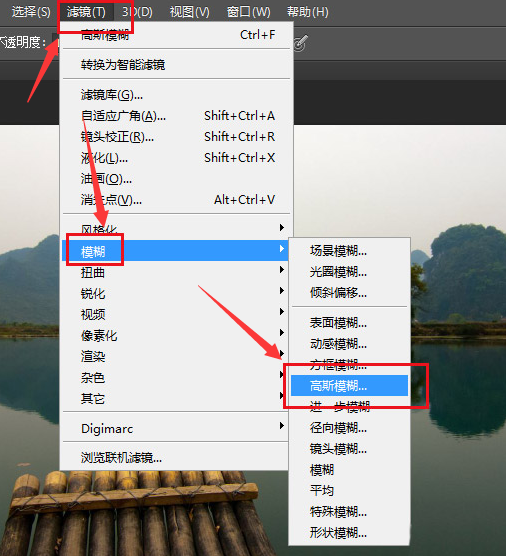
3.在弹出的设置面板中,将半径修改为6像素,点击确定保存
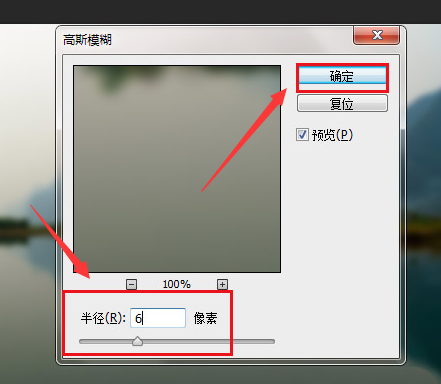
4.最后选择历史记录画笔工具,框选出需要变回实景区域的位置,点击涂抹制作即可
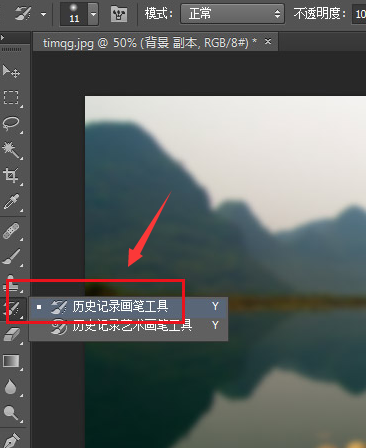
以上这篇文章就是ps添加镜头虚化效果步骤介绍,更多精彩教程请关注自由互联!
