ae软件制作出来的正常动画,再不调整帧数的情况下,都是会以匀速的方式旋转位移。那ae定格动画怎么做?下面小编为大家介绍一下ae动画添加抽帧效果教程,一起来看看吧。 ae定格动画
ae软件制作出来的正常动画,再不调整帧数的情况下,都是会以匀速的方式旋转位移。那ae定格动画怎么做?下面小编为大家介绍一下ae动画添加抽帧效果教程,一起来看看吧。
ae定格动画怎么做?ae动画添加抽帧效果教程分享
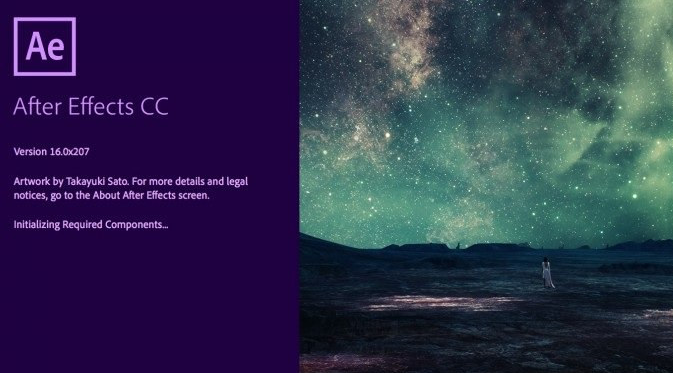
1.点击形状工具,在合成窗口画一个100*100大小的矩形
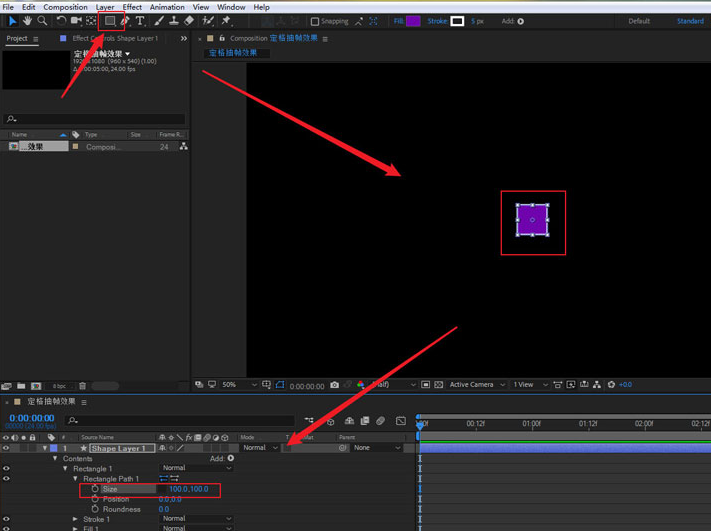
2.如下图所示调整矩形位置和旋转属性,将矩形移到画面左侧并添加关键帧
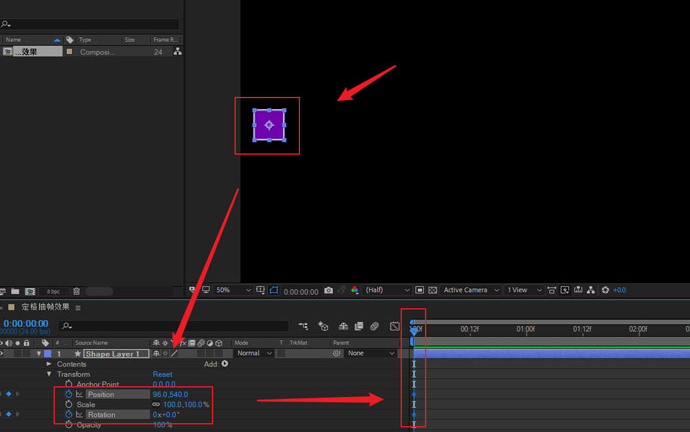
3.在效果预设面板中找到time栏目,为形状图层添加Posterize Time效果
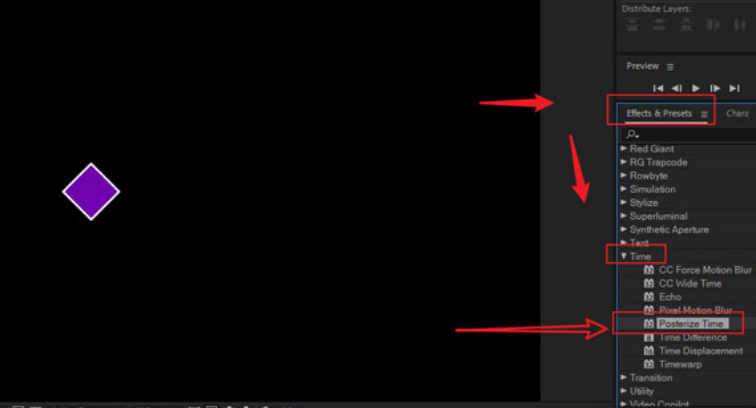
4.最后将该效果的Frame Rate参数修改为8即可
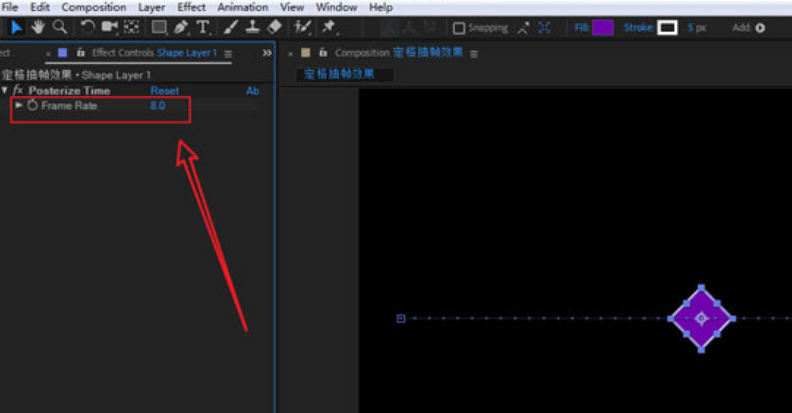
以上这篇文章就是ae动画添加抽帧效果教程分享,更多精彩教程请关注自由互联!
