小伙伴们知道win11如何修改ip地址吗?今天小编就来讲解win11修改ip地址的方法,感兴趣的快跟小编一起来看看吧,希望能够帮助到大家呢。 win11如何修改ip地址?win11修改ip地址的方法 第一
小伙伴们知道win11如何修改ip地址吗?今天小编就来讲解win11修改ip地址的方法,感兴趣的快跟小编一起来看看吧,希望能够帮助到大家呢。
win11如何修改ip地址?win11修改ip地址的方法
第一步,右键右下角网络图标,打开“网络和internet设置”(如图所示)。
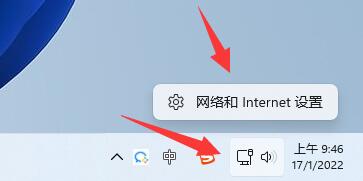
第二步,点击上方“以太网”进入你正在连接的网络(如图所示)。
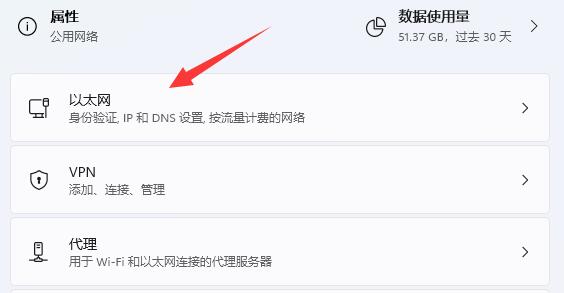
第三步,向下滚动列表,找到“IP分配”,点击“编辑”(如图所示)。
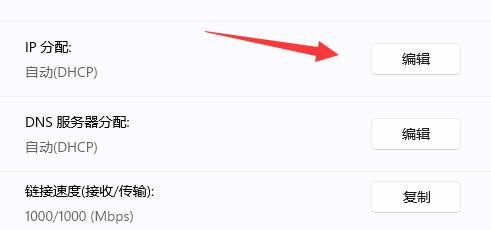
第四步,将自动(DHCP)更改为“手动”(如图所示)。
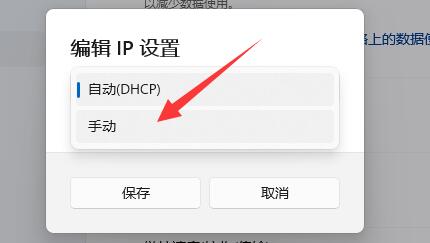
第五步,开启“IPv4”或者“IPv6”都可以(如图所示)。
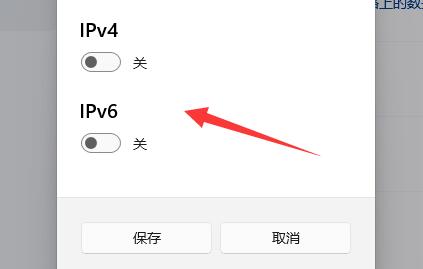
第六步,在下方输入要修改的“IP地址”再点击“确定”即可完成修改(如图所示)。
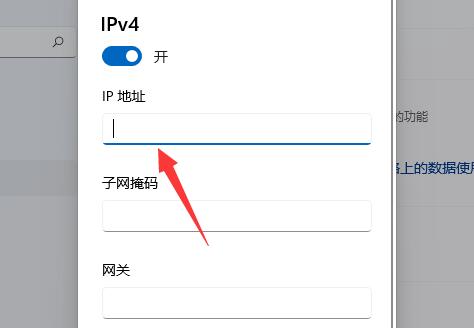
以上就是给大家分享的win11如何修改ip地址的全部内容,更多精彩内容尽在自由互联!
