很多小伙伴在使用Win11的时候,遇到复选框无法关闭的情况,不知道如何解决,下面小编就为大家带来Win11复选框无法关闭解决办法,有需要的可以来了解了解哦。 Win11复选框无法关闭如
很多小伙伴在使用Win11的时候,遇到复选框无法关闭的情况,不知道如何解决,下面小编就为大家带来Win11复选框无法关闭解决办法,有需要的可以来了解了解哦。
Win11复选框无法关闭如何解决?Win11复选框无法关闭解决办法
在 Windows 11 中,默认情况下,只要您选择文件图标,文件资源管理器就会在文件图标上显示复选框。这对于触摸屏设备来说很方便,但对于不需要的用户来说就可以不要保留,可以选择直接关闭它,操作很简单,可以来看看。
选择复选框最早出现在文件资源管理器中,最早可以追溯到 Windows Vista。当您在文件资源管理器窗口或桌面上选择文件时,它们就会出现。
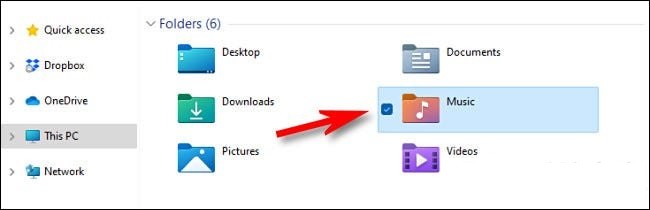
如果你觉得这些复选框很烦人,你可以很容易地禁用它们,但这个选项有点被埋没了。首先,打开文件资源管理器。如果您的任务栏中没有文件资源管理器快捷方式,请右键单击“开始”按钮并在出现的菜单中选择“文件资源管理器”。
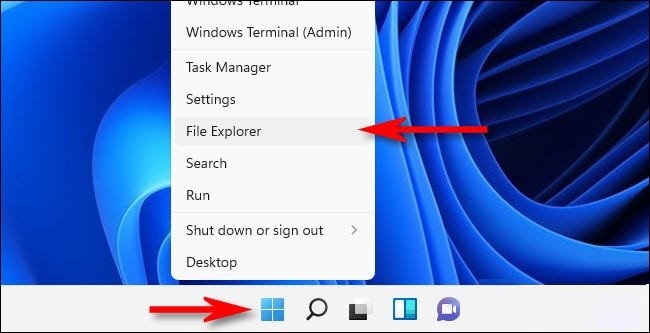
打开文件资源管理器窗口后,单击顶部工具栏上的“查看”。
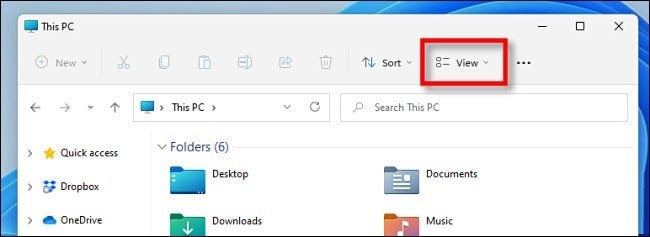
在出现的“查看”菜单中,选择“显示”,然后单击“项目复选框”以删除旁边的复选标记。
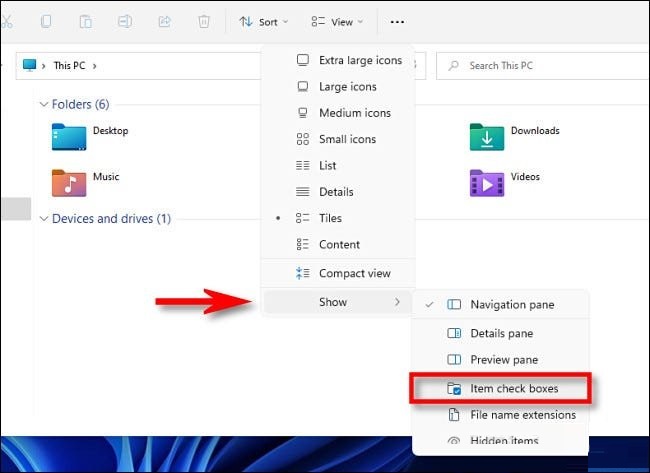
这就是全部。从现在开始,无论何时选择一个文件,您都不会再看到它们旁边的复选标记。如果您改变了主意,只需重新访问文件资源管理器中的“查看”》“显示”菜单,并在“项目复选框”旁边打勾。
以上就是关于Win11复选框无法关闭解决办法的全部内容了,希望对大家有所帮助。
