很多人不知道ps如何设计人物与城市剪影的双重曝光效果?今日为你们带来的文章是ps设计人物与城市剪影的双重曝光效果的方法,还有不清楚小伙伴和小编一起去学习一下吧。 ps如何设
很多人不知道ps如何设计人物与城市剪影的双重曝光效果?今日为你们带来的文章是ps设计人物与城市剪影的双重曝光效果的方法,还有不清楚小伙伴和小编一起去学习一下吧。
ps如何设计人物与城市剪影的双重曝光效果?ps设计双重曝光效果的方法
第一步:首先用快速选择工具把人物抠出来。
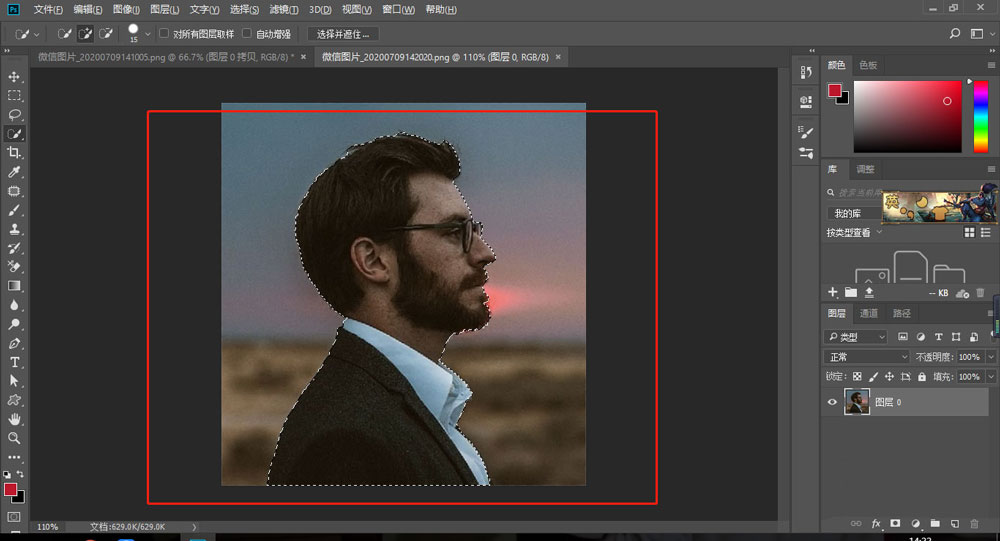
第二步:新建图层,填充白色,放在中间。
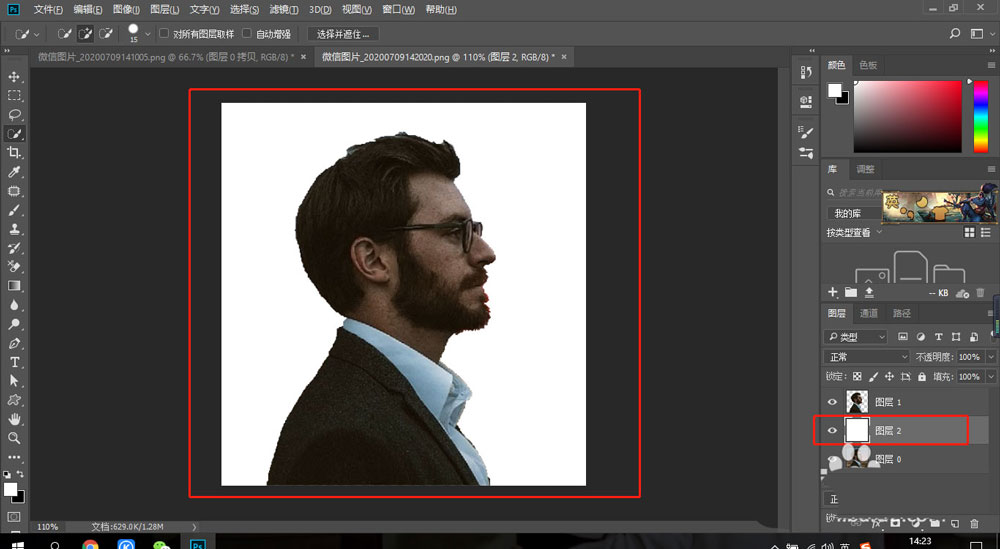
第三步:点击最上方图层,拖进新的图片。调整大小和位置。
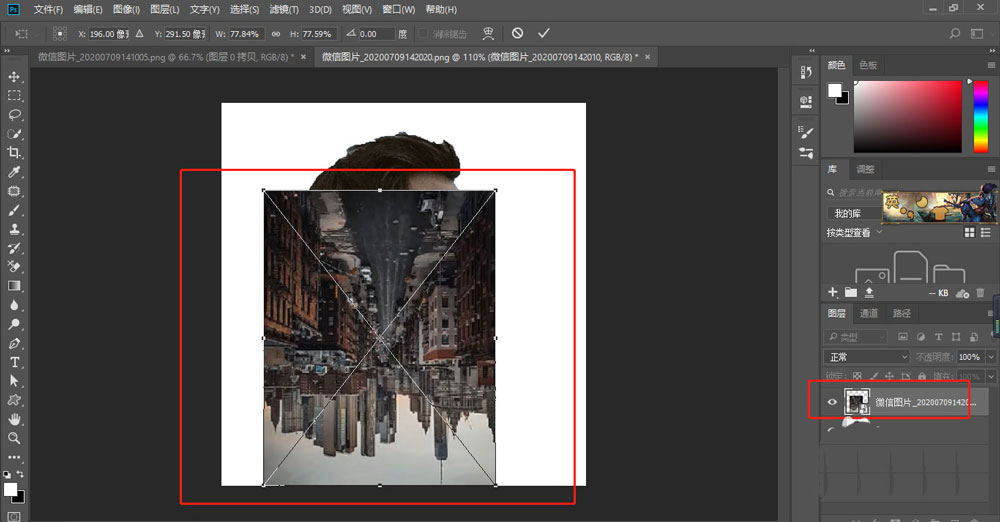
第四步:混合模式改为滤色。
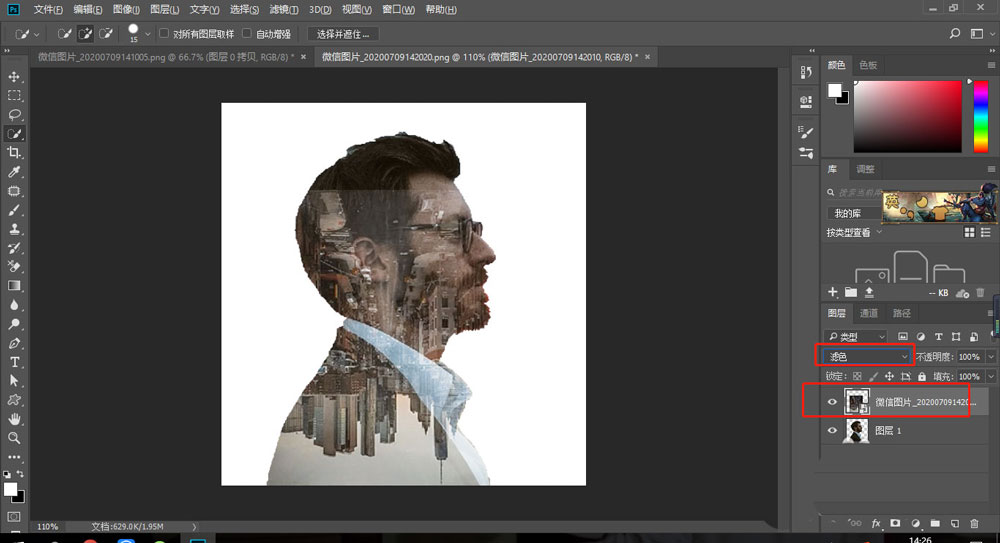
第五步:最后右键创建剪贴蒙版。再添加图层蒙版,涂抹人物脸部效果完成。
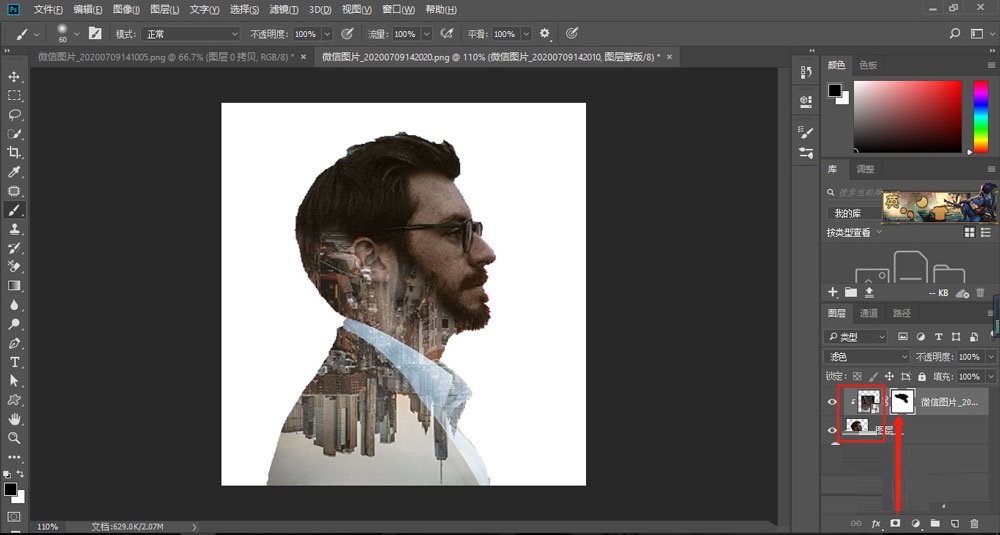
以上就是给大家分享的ps如何设计人物与城市剪影的双重曝光效果的全部内容,更多精彩内容尽在自由互联!
