近日有一些小伙伴咨询小编ps色环插件怎么安装?下面就为大家带来了ps色环插件的安装方法,有需要的小伙伴可以来了解了解哦。 ps色环插件怎么安装?ps色环插件安装教程 第一步,我们
近日有一些小伙伴咨询小编ps色环插件怎么安装?下面就为大家带来了ps色环插件的安装方法,有需要的小伙伴可以来了解了解哦。
ps色环插件怎么安装?ps色环插件安装教程
第一步,我们需要在网上下载一个色环插件(一般会下载到一个压缩包,将他解压出来)(如图所示)。
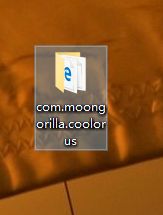
第二步,打开此电脑,进入“C:Program Files (x86)Common FilesAdobe”路径(如图所示)。
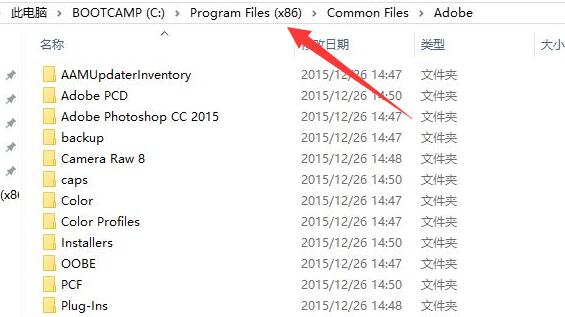
第三步,在其中新建一个名为“CEP”的文件夹(如图所示)。
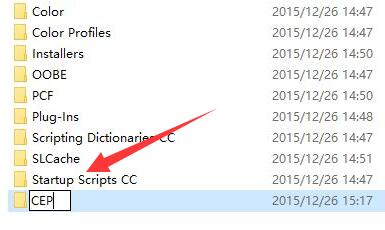
第四步,进入“CEP”文件夹,新建一个名为“extensions”的文件夹(如图所示)。
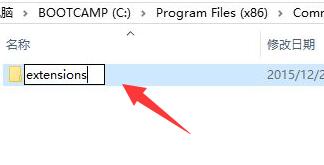
第五步,长按你此前解压出来的文件夹拖进去(如图所示)。
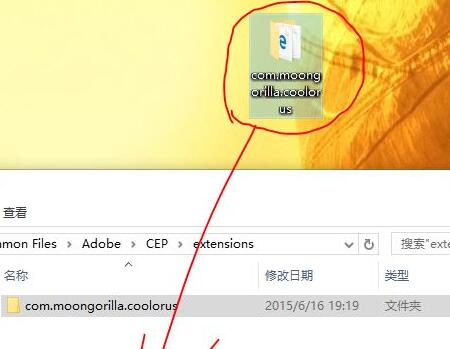
第六步,打开ps,点开“窗口”,在“扩展功能”中就可以使用色环插件了(如图所示)。
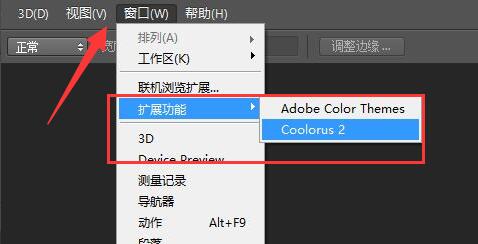
以上就是给大家分享的ps色环插件怎么安装的全部内容,更多精彩内容尽在自由互联!
