很多电脑上的文档办公操作,用户都需要通过Word文档来进行编辑。那么用户想要对文本中的指定文档页设置页码显示的话,应该怎么操作呢?下面小编给大家带来了Word指定页显示页码教
很多电脑上的文档办公操作,用户都需要通过Word文档来进行编辑。那么用户想要对文本中的指定文档页设置页码显示的话,应该怎么操作呢?下面小编给大家带来了Word指定页显示页码教程分享,一起来看看吧。
Word怎么添加页码?Word指定页显示页码教程分享
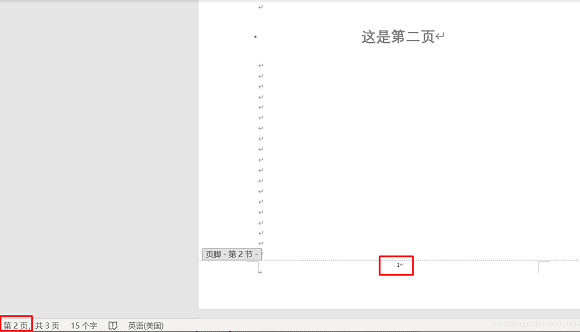
1.打开界面后,点击布局菜单中的分隔符选项,找到分节符栏目中的下一页按钮
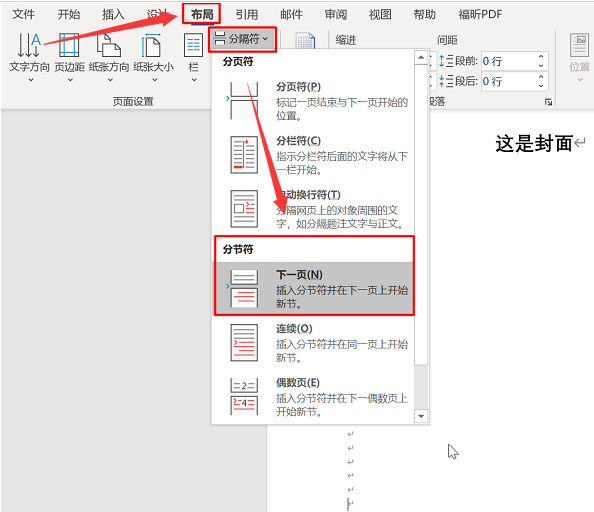
2.鼠标双击第二页尾页,取消链接到前一节的属性设置
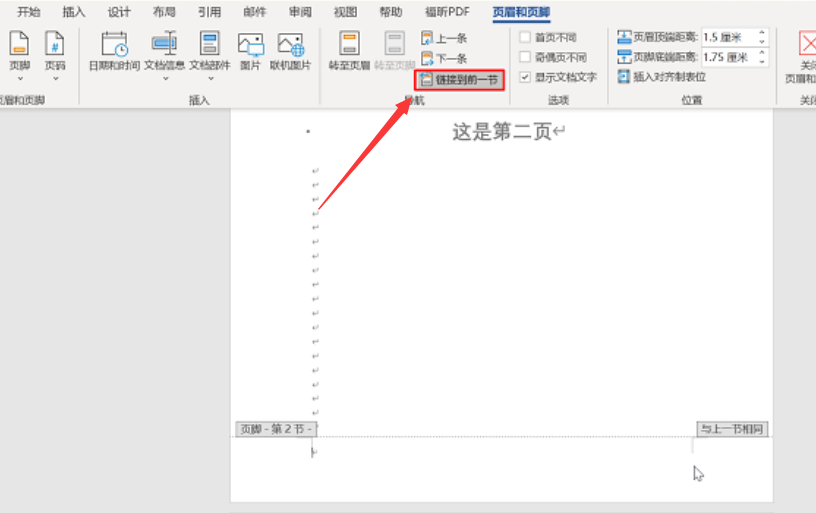
3.点击页码菜单中的设置页码格式按钮
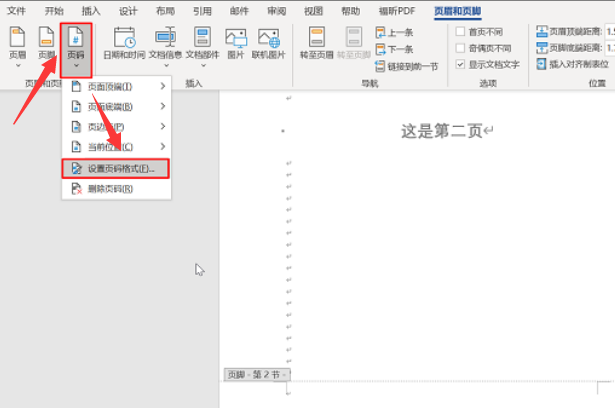
4.在弹出的页码格式窗口中,将页码编号设置为起始页码1,点击确定保存
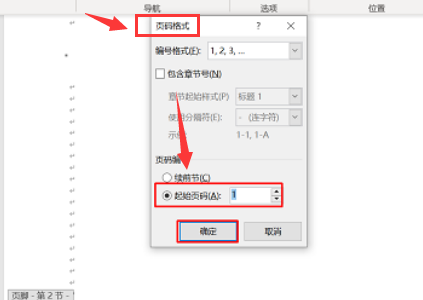
5.最后选择页码菜单中的页面底端选项,在指定的文档页插入页码即可
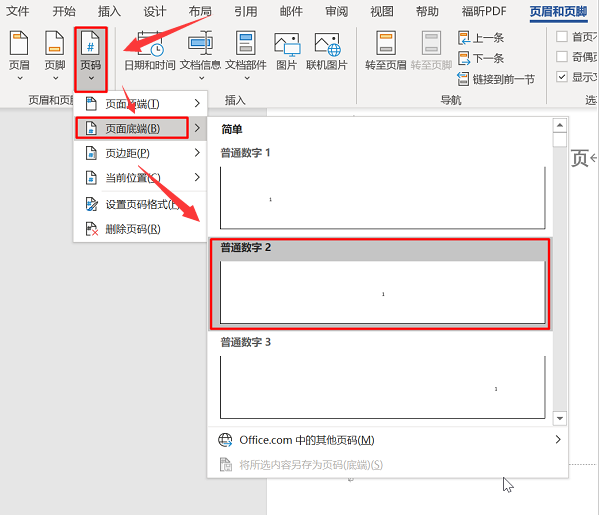
以上这篇文章就是Word指定页显示页码教程分享,更多精彩教程请关注自由互联!
