Adobe Illustrator中的填色和描边是很好用的功能,不过很多小伙伴不知道怎么使用,下面小编就为大家带来Illustrator中使用填色和描边上色的方法,有需要的可以来了解了解哦。
Illustrator中怎么使用填色和描边上色?Illustrator中使用填色和描边上色的方法
上色方法
Illustrator 提供两种上色方法:
为整个对象指定填色和/或描边
将对象转换为“实时上色”组并为其中路径的各个边缘和表面指定填色或描边
为对象上色
绘制对象后,您可以为其指定填充和/或描边。然后可以用类似方法绘制其他可以上色的对象,将每个新的对象一层层地放置在以前的对象上。最终的结果有如一幅由各种形状的彩色剪纸构成的拼贴画,而图稿的外观取决于在这些分层对象组成的堆栈中,哪些对象处于堆栈上方。
为实时上色组上色
“实时上色”法更类似使用传统着色工具上色,无须考虑图层或堆栈顺序,从而使工作流程更加流畅自然。“实时上色”组中的所有对象都可以被视为同一平面中的一部分。这就意味着可以绘制几条路径,然后在这些路径所围出的每个区域(称为一个表面)内分别着色。也可以为交叉之间的各个部分路径(称为边缘)指定不同的描边颜色和宽度。由此得出的结果类似一个着色簿,您可以使用不同的颜色对每个表面进行填色、为每条边缘描边。在“实时上色”组中移动路径、改变路径形状时,表面和边缘会自动做出相应调整。
有关 Illustrator 中实时上色的详细信息,请参阅实时上色。
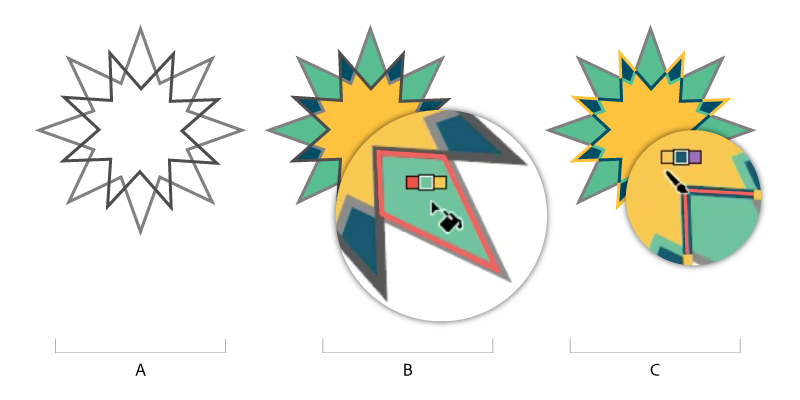
A. 包含路径的对象用现有的方法进行上色时,呈现为单色填充和单色描边 B. 转换为实时上色组的同一对象可以为每个表面使用不同的填色进行上色 C. 转换为实时上色组的同一对象可以为每个边缘使用不同的描边进行上色
关于填色和描边
填色是指对象中的颜色、图案或渐变。填色可以应用于开放和封闭的对象,以及“实时上色”组的表面。
描边可以是对象、路径或实时上色组边缘的可视轮廓。您可以控制描边的宽度和颜色。也可以使用“路径”选项来创建虚线描边,并使用画笔为风格化描边上色。
注意:处理实时上色组时,仅当使用“外观”面板将描边添加到该组时,才能将画笔应用于边缘。
当前的填充颜色和描边颜色显示在“工具”面板、“控制”面板和“属性”面板中。
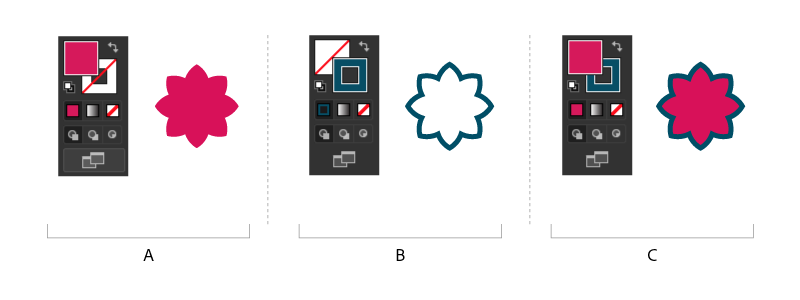
A. 具有填充颜色的对象 B. 具有描边颜色的对象 C. 具有填充颜色和描边颜色的对象
填充和描边控件
“属性”面板、“工具”面板、“控制”面板和“颜色”面板中提供了用于设置填色和描边的控件。
请使用“工具”面板中的以下任何控件来指定颜色:
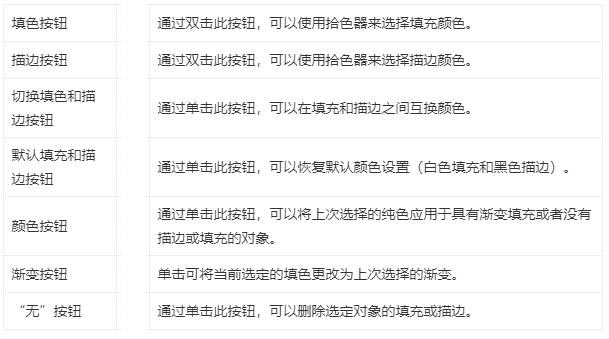
也可以使用“属性”面板和“控制”面板中的以下控件为选定对象指定颜色和描边:
填充颜色
单击此按钮可打开“色板”面板;按住 Shift 并单击可打开替代颜色模式面板,您可以从中选择一种颜色。
描边颜色
单击此按钮可打开“色板”面板;按住 Shift 并单击可打开替代颜色模式面板,您可以从中选择一种颜色。
描边面板
单击文字“描边”可打开“描边”面板并指定选项。
描边宽度
从弹出菜单中选择一个描边宽度。
应用填充颜色
可以将一种颜色、图案或渐变应用于整个对象,也可以使用实时上色组并为对象内的不同表面应用不同的颜色。
使用选择工具 (![]() ) 或直接选择工具 (
) 或直接选择工具 (![]() ) 选择对象。
) 选择对象。
单击“工具”面板、“属性”面板或“颜色”面板中的“填色”框,指明您要应用填色而非描边。
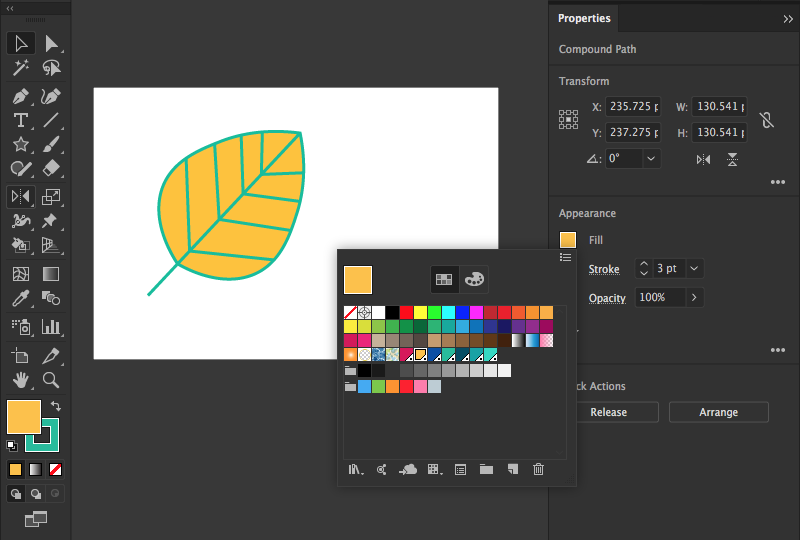
使用“工具”面板或“属性”面板应用填充颜色。
执行以下操作之一以选择填充颜色:
单击“控制”面板、“颜色”面板、“色板”面板、“渐变”面板或色板库中的颜色。
双击“填色”框,然后从拾色器中选择一种颜色。
选择吸管工具,然后按住 Alt (Windows) 或 Option (Mac OS) 并单击某个对象以应用当前属性,其中包括当前填色和描边。
单击“无”按钮![]() 以删除该对象的当前填色。
以删除该对象的当前填色。
注意:通过将颜色从“填色”框、“颜色”面板、“渐变”面板或“色板”面板拖到对象上,可以快速将颜色应用于未经选择的对象。拖拽功能在“实时上色”组中无法工作。
视频教程:应用“填色”和“描边”属性
视频教程:应用“填色”和“描边”属性Train Simple
应用描边颜色
选择对象。(要选择实时上色组中的边缘,请使用实时上色选择工具。)
单击“工具”面板、“属性”面板、“颜色”面板或“控制”面板中的“描边”框。此操作表示您要应用描边,而不是应用填色。
从“颜色”面板中选择一种颜色,或者从“色板”面板、“属性”面板或“控制”面板中选择一个色板。或者,双击“描边”框以使用拾色器来选择一种颜色。
注意:如果要使用“描边”框中的当前颜色,只需将该颜色从“描边”框拖到对象上即可。拖移对实时上色组无效。
将描边转换为复合路径
若将描边转换为复合路径,则可以修改描边的轮廓。例如,您可以创建不同宽度的描边或把描边分成几块。
选择对象。
选择对象 > 路径 > 轮廓化描边。
生成的复合路径会与已填色的对象编组到一起。要修改复合路径,首先要取消该路径与填色的编组,或使用“编组选择”工具选择该路径。
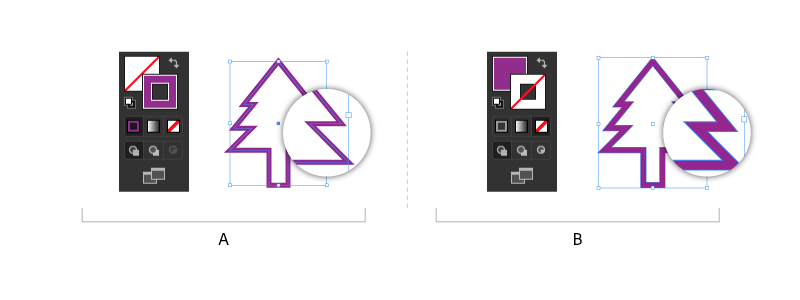
A. 应用于对象的描边 B. 转换为包含两个子路径的复合路径的描边
注意:可以使用“图层”面板来区分组中的内容。
使用“斑点画笔”工具绘制和合并路径
使用“斑点画笔”工具可绘制填充的形状,以便与具有相同颜色的其他形状进行交叉和合并。
“斑点画笔”工具使用与书法画笔相同的默认画笔选项。(请参阅书法画笔选项。)
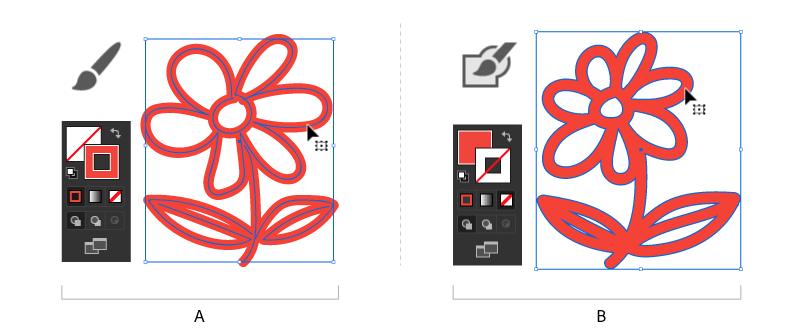
A. 书法画笔创建有描边、无填色的路径 B. 斑点画笔创建有填色、无描边的路径
要观看有关如何使用“斑点画笔”工具的视频,请参阅使用“斑点画笔”和“橡皮檫”工具。
斑点画笔工具指南
在使用“斑点画笔”工具时,请记住以下规则:
要合并路径,它们的堆叠顺序必须相邻。
“斑点画笔”工具创建有填充、无描边的路径。如果希望将“斑点画笔”路径与现有图稿合并,请确保图稿有相同的填充颜色并且没有描边。
使用“斑点画笔”工具绘制路径时,新路径将与所遇到的最匹配路径合并。如果新路径在同一组或同一图层中遇到多个匹配的路径,则所有交叉路径都会合并在一起。
要对“斑点画笔”工具应用上色属性(如效果或透明度),请选择画笔,并在开始绘制之前于“外观”面板中设置各种属性。
使用“斑点画笔”工具来合并由其他工具创建的路径。要执行此操作,请先确保现有图稿不包含描边。然后将“斑点画笔”工具设置成相同的填充颜色,并且绘制一条与您要合并的所有路径交叉的新路径。
创建合并的路径
注意:带有描边的路径无法合并。
选择要将新路径合并到其中的路径。
在“外观”面板中,取消选择“新建图稿具有基本外观”,这样“斑点画笔”工具就能够使用所选的图稿对应的属性。
选择“斑点画笔”工具![]() ,并确保它与所选图稿使用相同的外观。
,并确保它与所选图稿使用相同的外观。
绘制与图稿交叉的路径。如果路径未合并,则请确保“斑点画笔”工具的属性与现有路径的属性完全匹配,并且都未使用描边。
斑点画笔工具选项
双击“工具”面板中的“斑点画笔”工具,设置以下任意选项:
保持选定
指定绘制合并路径时,所有路径都将被选中,并且在绘制过程中保持被选中状态。该选项在查看包含在合并路径中的全部路径时非常有用。
仅与选区合并
指定仅将新描边与目前已选中的路径合并。如果选择该选项,则新描边不会与其他未选中的交叉路径合并。
保真度
控制必须将鼠标或光笔移动多大距离,Illustrator 才会向路径添加新锚点。例如,保真度值为 2.5,表示小于 2.5 像素的工具移动将不生成锚点。保真度的范围可介于 0.5 至 20 像素之间;值越大,路径越平滑,复杂程度越小。
平滑度
控制您使用工具时 Illustrator 应用的平滑量。平滑度范围从 0% 到 100%;百分比越高,路径越平滑。
大小
决定画笔的大小。
角度
决定画笔旋转的角度。拖移预览区中的箭头,或在“角度”文本框中输入一个值。
圆度
决定画笔的圆度。将预览中的黑点朝向或背离中心方向拖移,或者在“圆度”文本框中输入一个值。该值越大,圆度就越大。
选择具有相同填充和描边的对象
您可以选择具有相同属性的对象,其中包括填充颜色、描边颜色以及描边宽度。
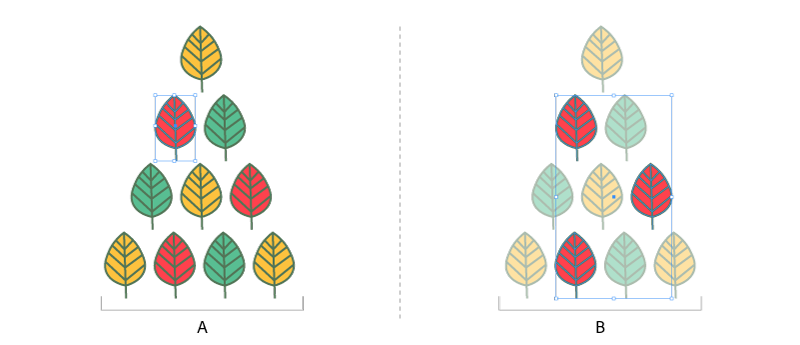
A. 选择其中一个对象 B. 具有相同填充颜色的所有对象均已选定
注意:使用“实时上色选择”工具选择表面或边缘时,“选择”>“相同”>“填充颜色”、“描边颜色”和“描边宽度”命令适用于“实时上色”组。其他“选择”>“相同”命令则不适用。您无法在实时上色组内部与外部同时选择相同的对象。
要选择具有相同填色和描边的对象,请选择其中一个对象,单击“控制”面板中的“选择类似的对象”按钮![]() ,然后在出现的菜单中,选择您希望基于怎样的条件来选择对象。
,然后在出现的菜单中,选择您希望基于怎样的条件来选择对象。
要选择所有具有相同填充或描边颜色的对象,请选择一个具有该填充或描边颜色的对象,或者从“颜色”面板或“色板”面板中选择该颜色。接下来,选择“选择”>“相同”,然后单击子菜单中的“填充颜色”、“描边颜色”或“填充和描边”。
要选择所有具有相同描边宽度的对象,请选择一个具有该描边宽度的对象,或者从“描边”面板中选择该描边宽度。接下来,选择“选择”>“相同”>“描边宽度”。
要通过不同的对象来应用相同的选择选项(例如,如果已使用“选择”>“相同”>“填充颜色”命令选择了所有红色对象,现在要搜索所有绿色对象),请选择一个新对象,然后选择“选择”>“重新选择”。
提示:要在基于颜色进行选择时考虑对象的色调,请选择“编辑”>“首选项”>“常规”(Windows) 或“Illustrator”>“首选项”>“常规”(Mac OS),然后选择“选择相同的色调百分比”。现在,如果选择一个使用 50% PANTONE 黄色 C 色调填色的对象并选择“选择”>“相同”>“填充颜色”,Illustrator 将只选择使用该颜色 50% 色调填充的对象。如果取消选择该选项,Illustrator 则会选择使用 PANTONE 黄色 C 任意色调填充的对象。
创建多种填色和描边
使用“外观”面板为相同对象创建多种填色和描边。在一个对象上添加多种填色和描边,可创建出很多令人惊喜的效果。例如,您可以在一条宽描边上创建另一条略窄的描边,或可以将效果应用于一种填色而不应用于其它填色。
选择一个或多个对象或组(或在“图层”面板中定位一个图层)。
从“外观”面板菜单中选择“添加新填色”或“添加新描边”。或者,在“外观”面板中选择一个填色或描边,然后单击“复制所选项目”按钮![]() 。
。
设置新填充或新描边的颜色和其他属性。
注意:您可能需要在“外观”面板中调整新填充或描边的位置。例如,如果创建两条不同宽度的描边,请确保“外观”面板中较窄的描边位于较宽的描边上方。
从对象中删除填色或描边
选择对象。
单击“工具”面板或“属性”面板中的“填色”框或“描边”框,以指示您是否要删除对象的填色或描边。
单击“工具”面板、“颜色”面板或“色板”面板中的“无”按钮。
注意:也可以单击“属性”面板或“控制”面板中填色菜单或“描边颜色”菜单的“无”图标。
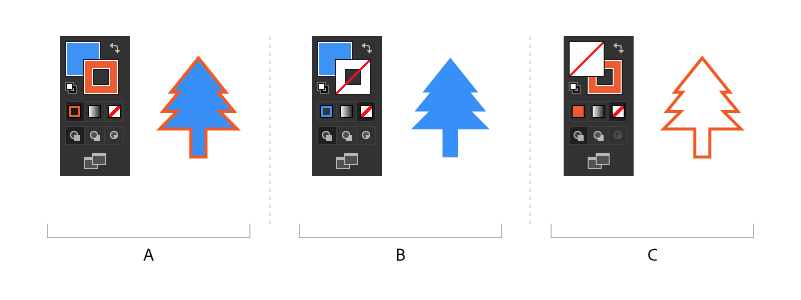
A. 应用填充颜色和描边颜色 B. 从对象中删除描边 C. 从对象中删除填色
更多此类内容
Illustrator 默认键盘快捷键
使用拾色器选择颜色
实时上色组
使用“Adobe Color 主题”面板
画笔
以上就是关于Illustrator中使用填色和描边上色的方法的全部内容了,希望对大家有所帮助。
