很多黑夜中拍摄的图片曝光度都是非常暗的,那么ps怎么提高画面亮度?下面小编给大家带来了ps图片设置自动色调步骤介绍,一起来看看吧。 ps怎么提高画面亮度?ps图片设置自动色调步
很多黑夜中拍摄的图片曝光度都是非常暗的,那么ps怎么提高画面亮度?下面小编给大家带来了ps图片设置自动色调步骤介绍,一起来看看吧。
ps怎么提高画面亮度?ps图片设置自动色调步骤介绍
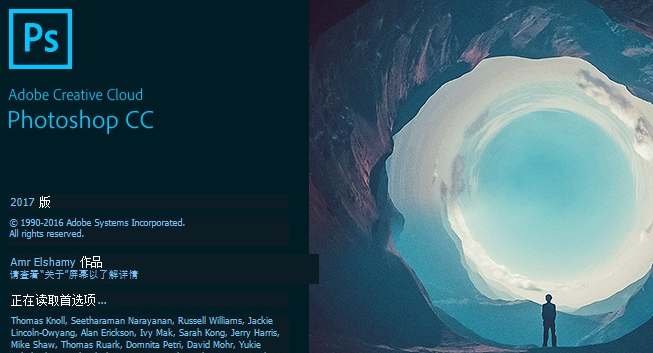
1.打开界面后,点击左上角的文件菜单,导入需要编辑的图片素材
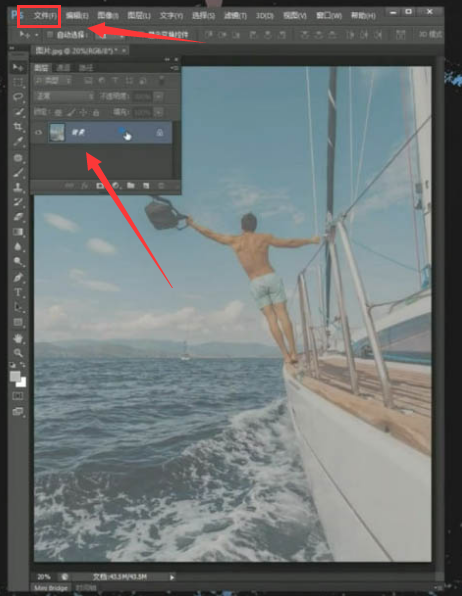
2.打开图层面板,单独复制一个背景图层
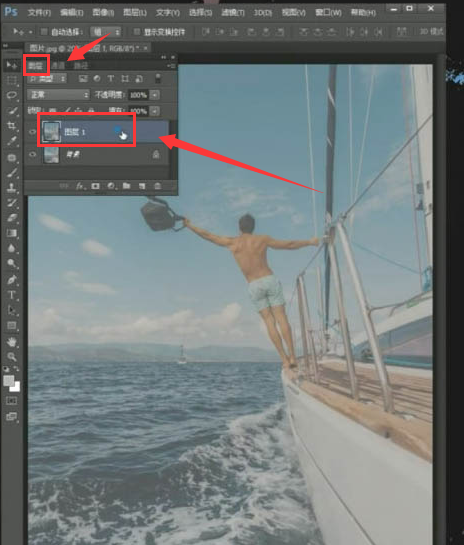
3.最后鼠标点击选中该图层,按下键盘的Ctrl+shift+L键打开自动色调命令即可
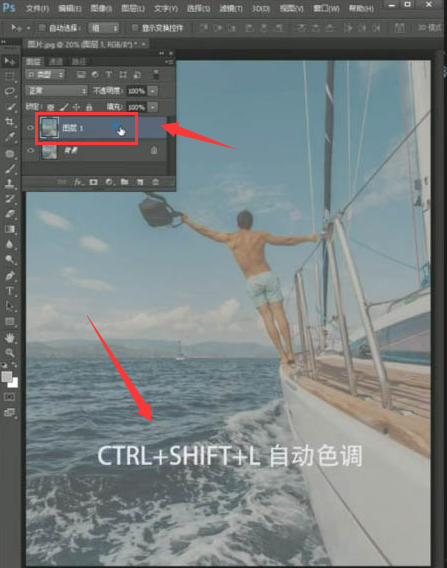
以上这篇文章就是ps图片设置自动色调步骤介绍,更多精彩教程请关注自由互联!
