ps软件可以给图片添加的扭曲效果种类非常丰富,那么ps图片扭曲效果怎么做?想,下面小编给大家带来了ps添加扭曲玻璃滤镜教程分享,一起来学习下吧。 ps图片扭曲效果怎么做?ps添加扭
ps软件可以给图片添加的扭曲效果种类非常丰富,那么ps图片扭曲效果怎么做?想,下面小编给大家带来了ps添加扭曲玻璃滤镜教程分享,一起来学习下吧。
ps图片扭曲效果怎么做?ps添加扭曲玻璃滤镜教程分享
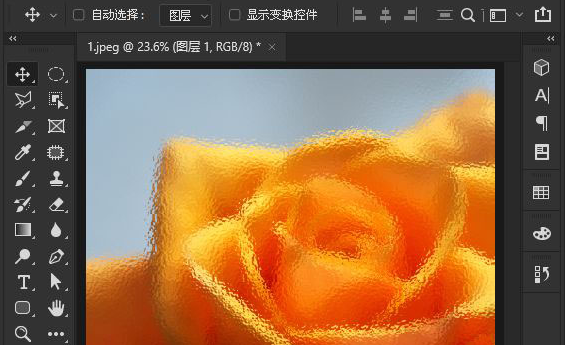
1.打开界面后,添加一个花朵的背景图片,按下键盘的Ctrl+J拷贝一个相同图层
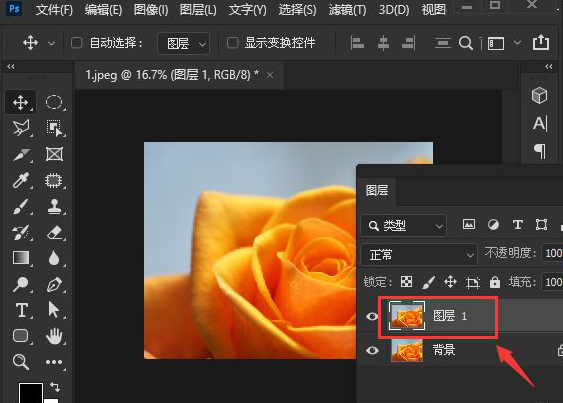
2.鼠标点击选中拷贝的图层1,找到并打开滤镜菜单中的滤镜库选项
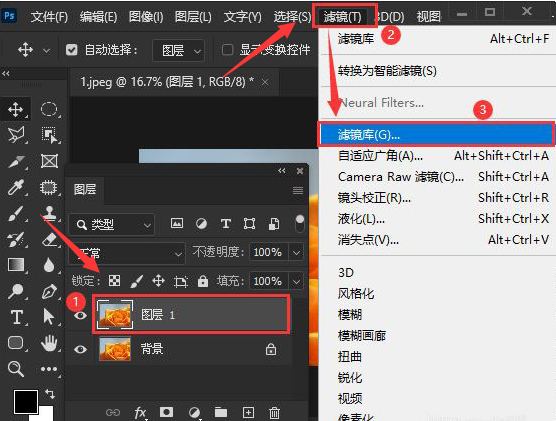
3.在扭曲栏目中找到玻璃效果,将扭曲度修改为15,平滑度调整为5,点击确定按钮保存设置即可
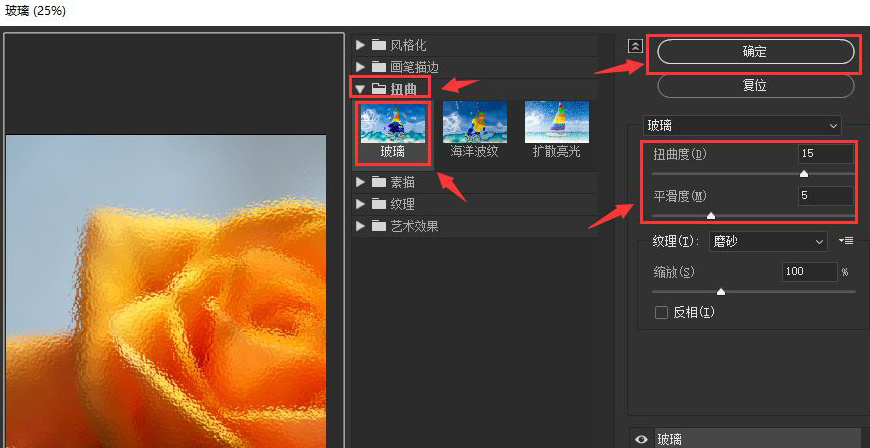
以上这篇文章就是ps添加扭曲玻璃滤镜教程分享,更多精彩教程请关注自由互联!
