很多人不知道Illustrator怎么使用画笔?今日为你们带来的文章是Illustrator使用画笔的方法,还有不清楚小伙伴和小编一起去学习一下吧。
Illustrator中怎么使用画笔?Illustrator使用画笔的方法
1.首先启动Illustrator软件,然后新建一个文档。
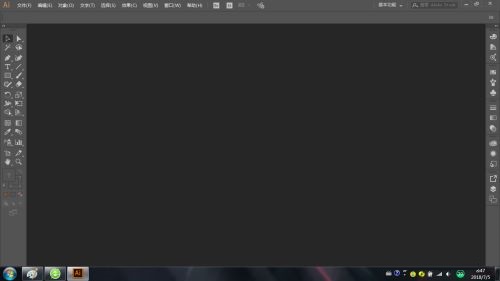
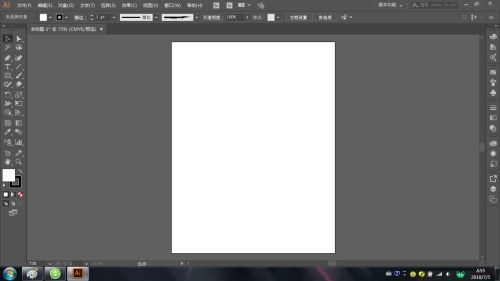
2.选择【窗口】-【工作区】-【重置基本功能】。
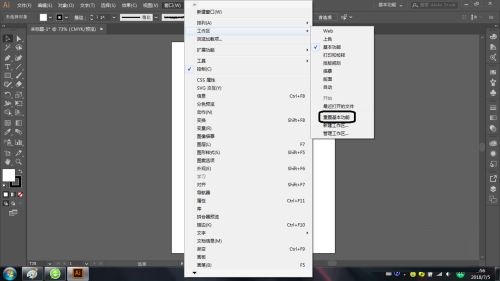
3.选择【窗口】-【画笔】,这时显示画笔面板。单击【炭笔-羽毛】画笔。
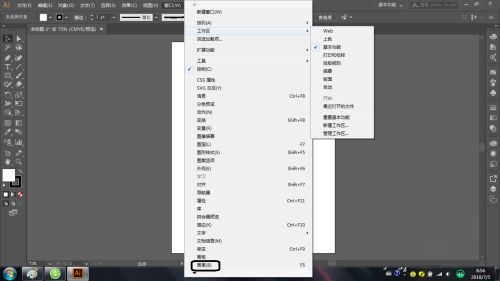
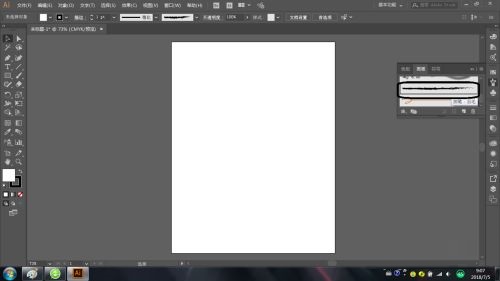
4.在控制面板中将填色设为【无】,描边色设为提示为【C=0,M=90,Y=85,K=0】的红色。
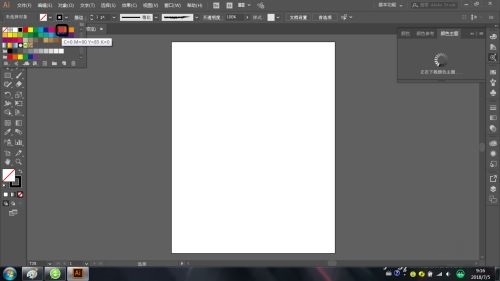
5.在控制面板中将描边粗细改为3Pt。
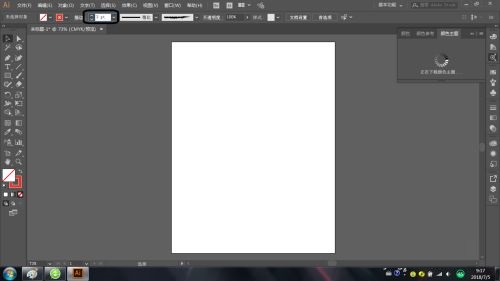
6.在选择工具箱中的【画笔工具】,然后在画板随意画一条线。
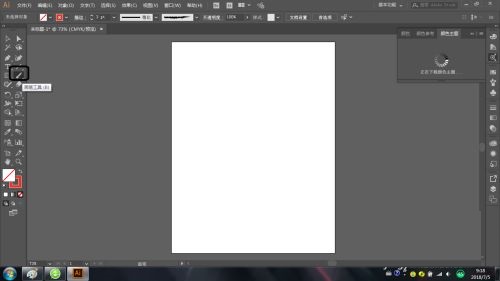
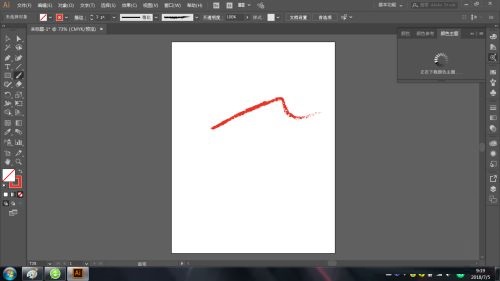
7.选择工具箱中的【选择工具】,单击选中新画出的路径。
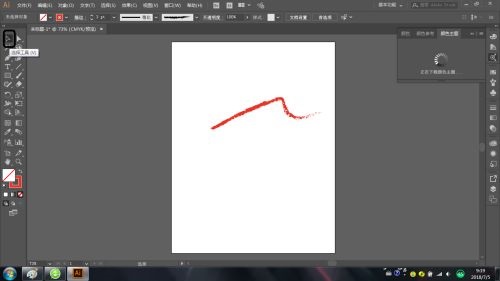
8.选择【对象】-【隐藏】-【所选对象】。
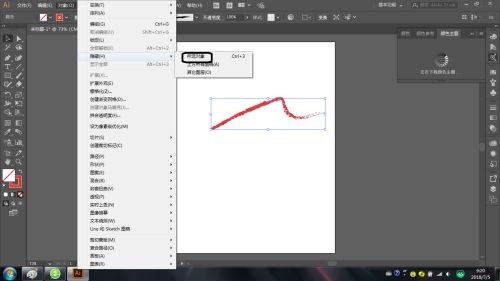
关于画笔
画笔可使路径的外观具有不同的风格。您可以将画笔描边应用于现有的路径,也可以使用“画笔”工具,在绘制路径的同时应用画笔描边。
Illustrator 中有不同的画笔类型:书法、散布、艺术、图案和毛刷。使用这些画笔可以达到下列效果:
书法画笔
创建的描边类似于使用书法钢笔带拐角的尖绘制的描边以及沿路径中心绘制的描边。在使用“斑点画笔”工具时,可以使用书法画笔进行上色并自动扩展画笔描边成填充形状,该填充形状与其他具有相同颜色的填充对象(交叉在一起或其堆栈顺序是相邻的)进行合并。
散布画笔
将一个对象(如一只瓢虫或一片树叶)的许多副本沿着路径分布。
艺术画笔
沿路径长度均匀拉伸画笔形状(如粗炭笔)或对象形状。
毛刷画笔
使用毛刷创建具有自然画笔外观的画笔描边。
图案画笔
绘制一种图案,该图案由沿路径重复的各个拼贴组成。图案画笔最多可以包括 5 种拼贴,即图案的边线、内角、外角、起点和终点。
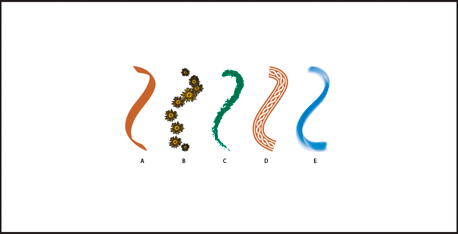
A. 书法画笔 B. 散点画笔 C. 艺术画笔 D. 图案画笔 E. 毛刷画笔
散布画笔和图案画笔通常可以达到同样的效果。不过,它们之间的一个区别在于,“图案画笔”会完全依循路径,而“散布画笔”则不是如此。
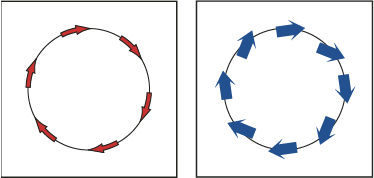
“图案画笔”中的箭头呈弯曲状以依循路径(左图);而“散布画笔”中的箭头则保持直线方向(右图)。
请观看有关使用画笔的视频。
以上就是给大家分享的Illustrator中怎么使用画笔的全部内容,更多精彩内容尽在自由互联!
