win11麦克风无插座信息怎么办?是不是有不少朋友也都遇到了这种小问题呢,下面小编就为大家详细的介绍一下,大家感兴趣的话就一起来了解下吧! win11麦克风无插座信息怎么办?win11麦克
win11麦克风无插座信息怎么办?是不是有不少朋友也都遇到了这种小问题呢,下面小编就为大家详细的介绍一下,大家感兴趣的话就一起来了解下吧!
win11麦克风无插座信息怎么办?win11麦克风无插座信息的两个解决办法
方法一:
第一步,点开开始菜单,在上方搜索并打开“控制面板”
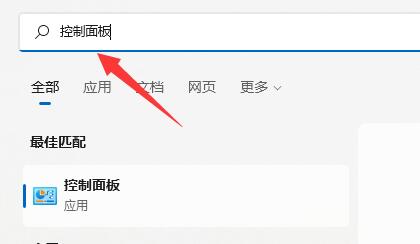
第二步,在控制面板中点击进入“轻松使用”
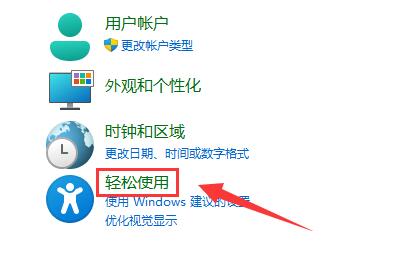
第三步,然后在语音识别下点击“设置麦克风”
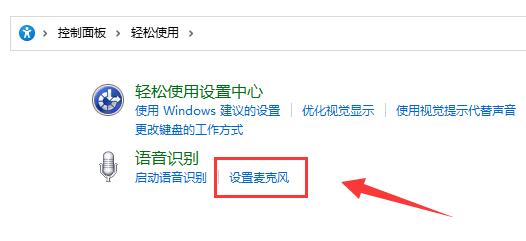
第四步,勾选“桌面麦克风”,点击“下一页”
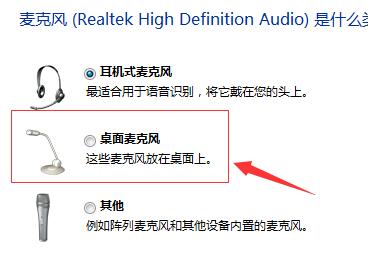
第五步,根据系统提示设置麦克风,如图所示。
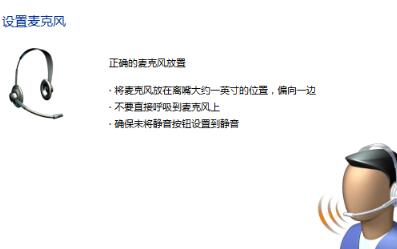
第六步,清晰读出系统要求的语句,完成麦克风测试。
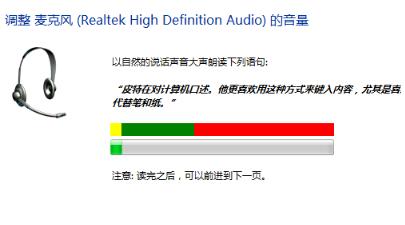
第七步,设置完成后,点击“完成”就能解决麦克风问题了。
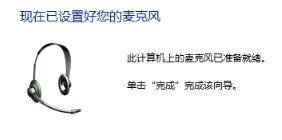
方法二:
1、在麦克风设置中如果显示图示信息。
2、那么需要将“1/2”设置为默认设备。
3、部分麦克风是需要台架才可以使用的,如果使用的此类麦克风那就检查一下是否连接好。
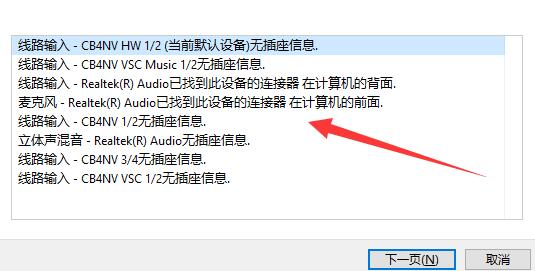
以上这篇文章就是win11麦克风无插座信息的两个解决办法,更多精彩教程请关注自由互联!
