必剪电脑版怎么录屏?是不是有很多小伙伴还不知道此操作呢,下面就为大家分享必剪电脑版录屏操作方法,有需要的可以来了解了解哦。 必剪电脑版怎么录屏?必剪电脑版录屏操作方法
必剪电脑版怎么录屏?是不是有很多小伙伴还不知道此操作呢,下面就为大家分享必剪电脑版录屏操作方法,有需要的可以来了解了解哦。
必剪电脑版怎么录屏?必剪电脑版录屏操作方法
1、首先打开必剪电脑版,使用哔哩哔哩账号登录。
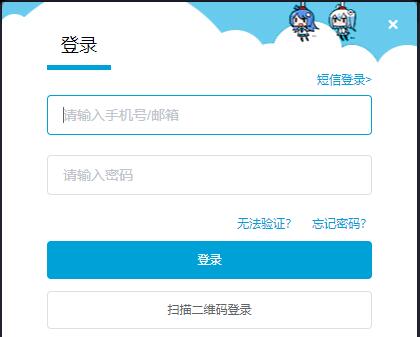
2、然后点击右上角的“录屏”。
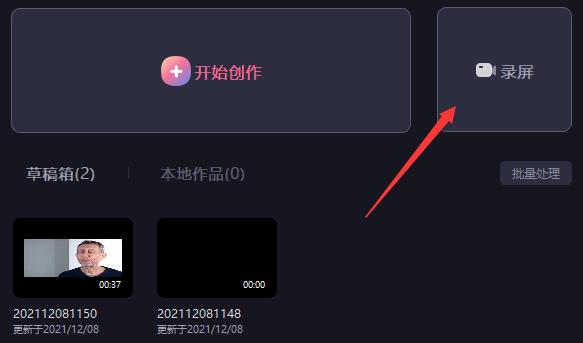
3、接着可以看到录制设置,在左侧可以修改录制区域,中间可以修改麦克风参数,右边可以修改系统声音设备和音量。
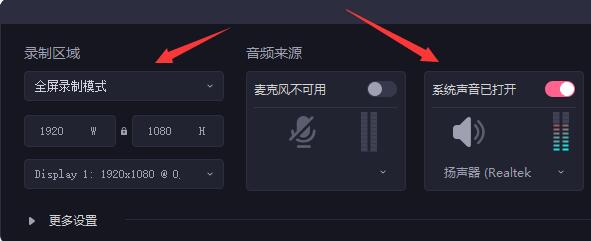
4、点开更多设置,可以修改录制的帧率以及录屏倒计时,以及是否显示鼠标。
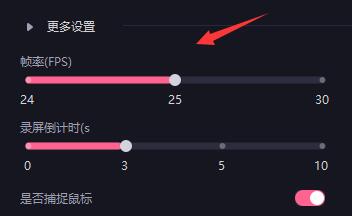
5、右边还可以修改视频码率和视频文件保存路径。
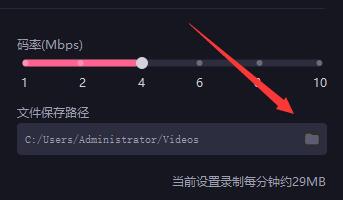
6、设置完成后,点击右边的“开始录制”按钮即可开始录制。
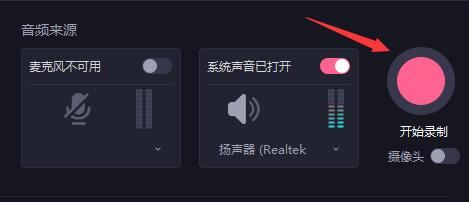
7、停止录制可以按下键盘上的“Alt+1”即可。
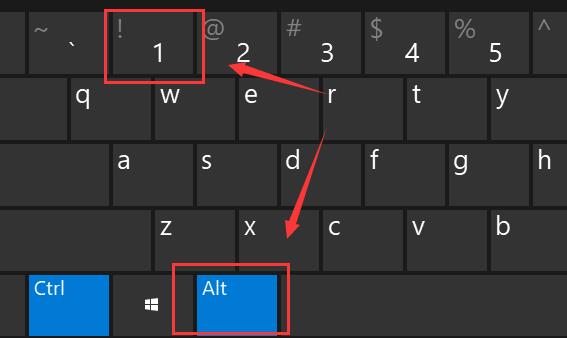
以上这篇文章就是必剪电脑版录屏操作方法,更多精彩教程请关注自由互联!
