近日有一些小伙伴咨询小编excel下拉菜单对应数据怎么设置?下面就为大家带来了excel下拉菜单对应数据的设置方法,有需要的小伙伴可以来了解了解哦。 excel下拉菜单对应数据怎么设置
近日有一些小伙伴咨询小编excel下拉菜单对应数据怎么设置?下面就为大家带来了excel下拉菜单对应数据的设置方法,有需要的小伙伴可以来了解了解哦。
excel下拉菜单对应数据怎么设置?excel下拉菜单对应数据设置方法
第一步:首先打开需要修改的excel文件。
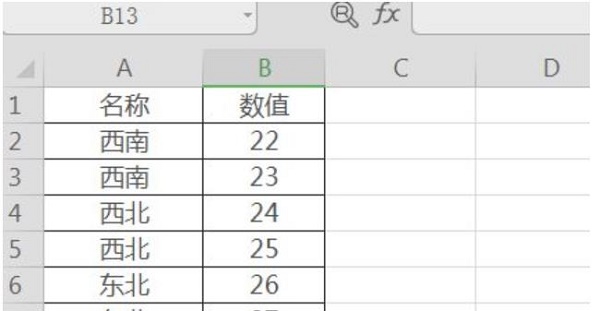
第二步:点击任意的单元格。
第三步:在工具栏“开始”中找到“筛选”选项。
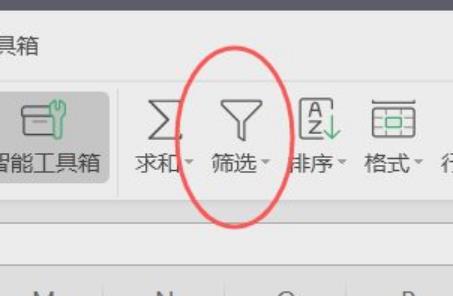
第四步:在“名称”单元格右下角会出现下拉三角形。
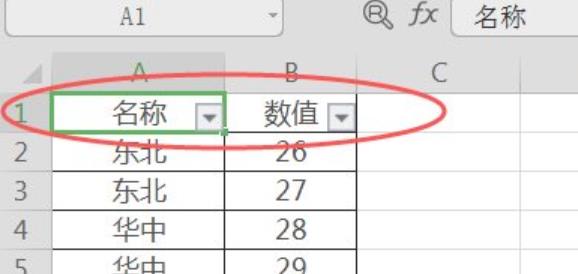
第五步:点击下拉三角形,在跳出的页面中勾选需要显示的名称。
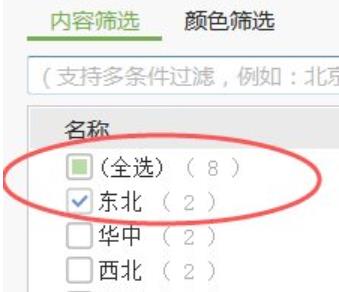
第六步:点击确定后,表格页面就只会显示你输入名称相关的数据。
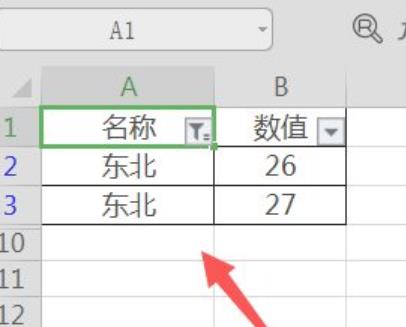
以上就是给大家分享的excel下拉菜单对应数据怎么设置的全部内容,更多精彩内容尽在自由互联!
