很多小伙伴还不知道ps怎么为图形添加虚线描边?今天小编就为大家带来了ps设计圆形虚线间隙边框技巧分享,希望能够对大家有所帮助哦! ps怎么为图形添加虚线描边?ps设计圆形虚线间隙
很多小伙伴还不知道ps怎么为图形添加虚线描边?今天小编就为大家带来了ps设计圆形虚线间隙边框技巧分享,希望能够对大家有所帮助哦!
ps怎么为图形添加虚线描边?ps设计圆形虚线间隙边框技巧分享
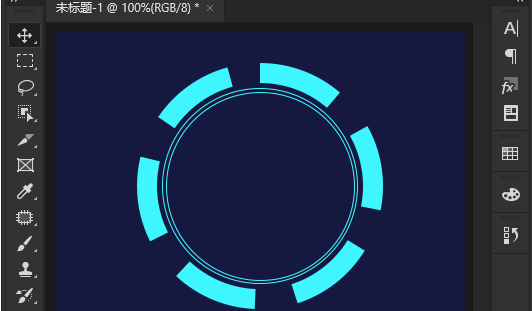
1.打开界面后,点击椭圆工具,绘制一个描边大小为1像素的正圆
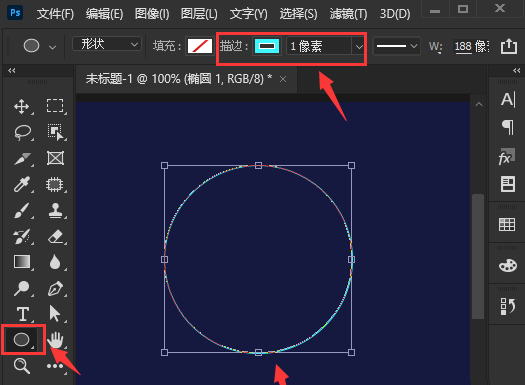
2.在图层面板中复制两个圆形,如下图所示适当调整大小
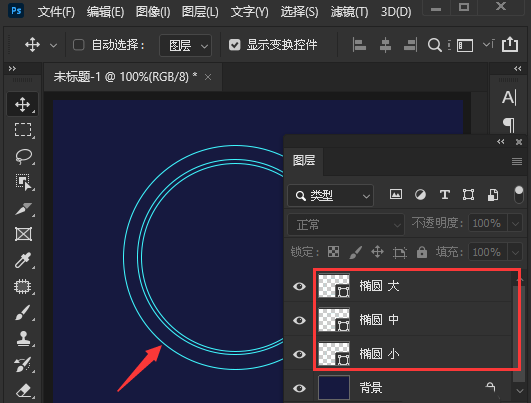
3.鼠标点击选中大椭圆图层,在属性面板中将描边大小设置为20像素,路径选择居中
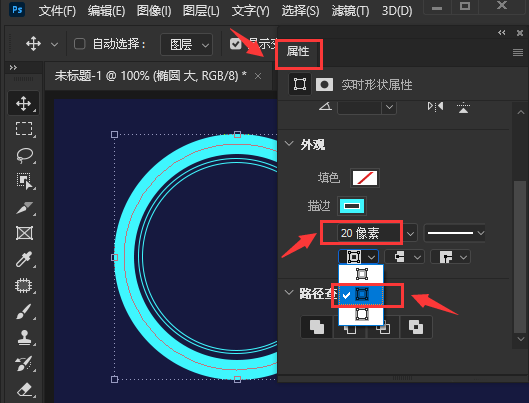
4.最后为描边线条单独设置4虚线、2间隙的描边效果即可
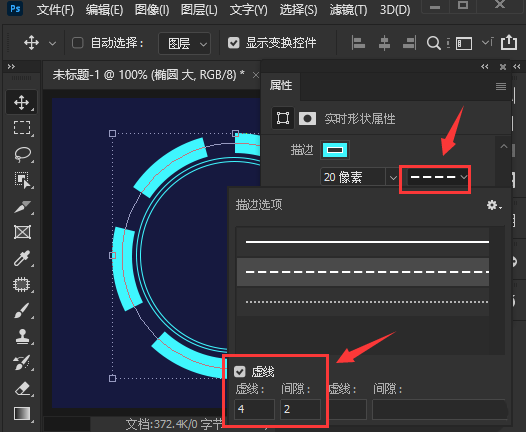
以上这篇文章就是ps设计圆形虚线间隙边框技巧分享,更多精彩教程请关注自由互联!
【转自:美国高防服务器 http://www.558idc.com/usa.html转载请说明出处】