PPT文档作为我们日常经常使用的办公软件之一,我们经常会运用到各种动画效果,那么PPT如何制作抽拉动画效果呢?下面小编给大家整理了相关步骤介绍,感兴趣的小伙伴不要错过哦!
PPT文档作为我们日常经常使用的办公软件之一,我们经常会运用到各种动画效果,那么PPT如何制作抽拉动画效果呢?下面小编给大家整理了相关步骤介绍,感兴趣的小伙伴不要错过哦!
PPT如何制作抽拉动画效果?PPT制作抽拉动画效果的方法步骤
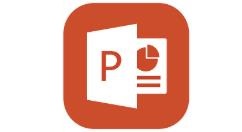
首先,打开我们的PPT演示文稿:
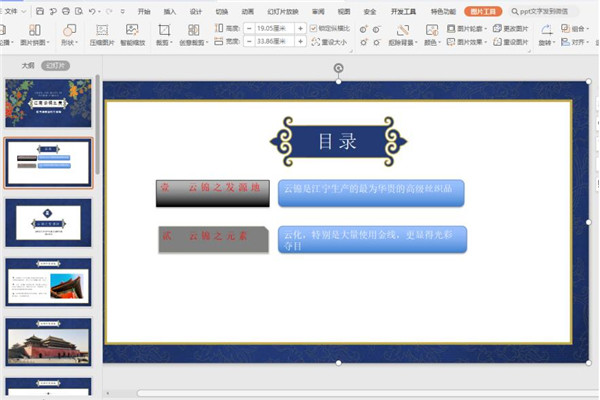
然后,将需要进行动画设置的对象框进行重叠设置:
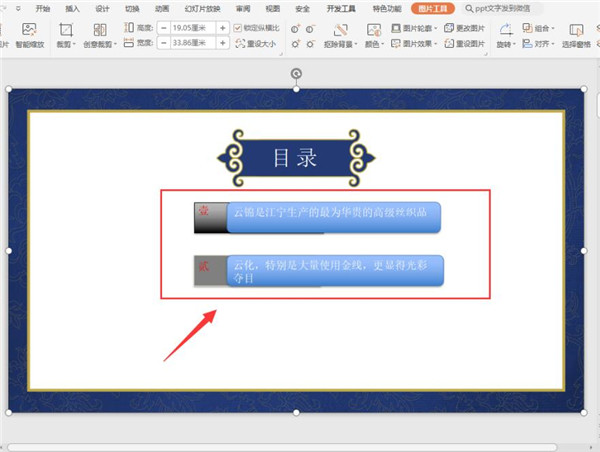
接着,选中需要设置效果的对象,切换到【动画】页面:
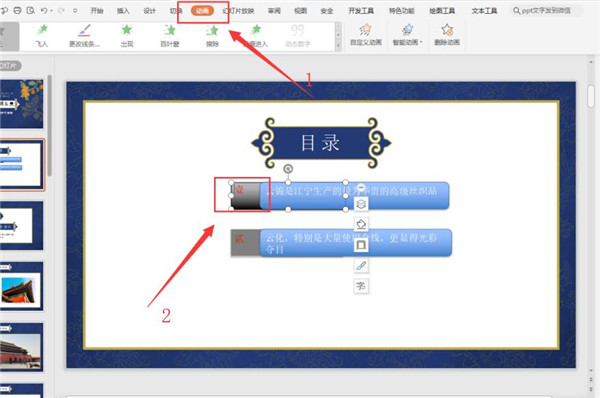
展开动画效果栏,选中【直线】的绘制自定义路径,自右向左划线即可:
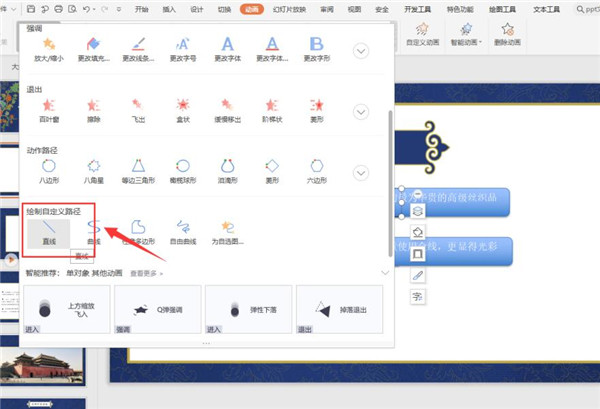
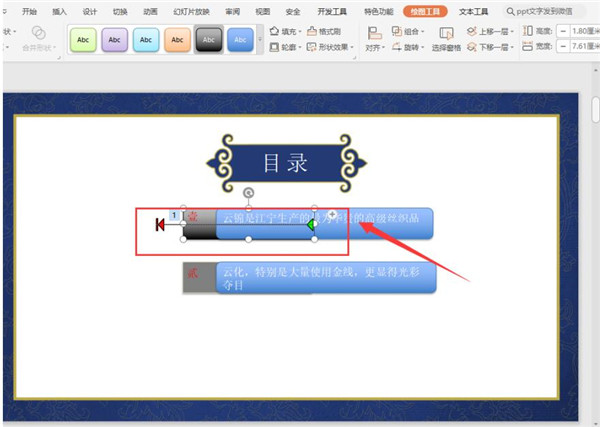
当我们播放幻灯片时,就会发现抽拉动画效果设置完成了。
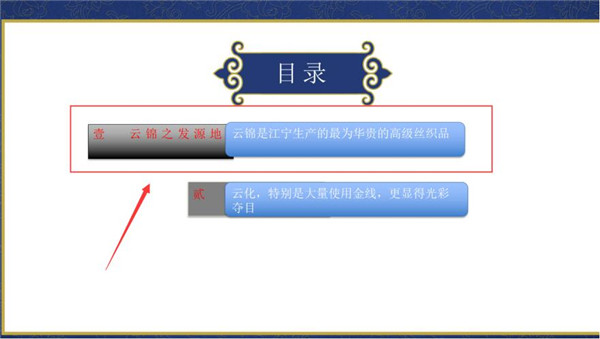
以上这篇文章就是PPT制作抽拉动画效果的方法步骤,有需要的小伙伴快来学习一下吧!
【文章转自:美国站群服务器 http://www.558idc.com/mgzq.html处的文章,转载请说明出处】