近日有一些小伙伴咨询小编word文档页边距怎么设置?下面就为大家带来了word文档设置页边距的具体方法,有需要的小伙伴可以来了解了解哦。 word文档页边距设置教程 word文档页边距怎么
近日有一些小伙伴咨询小编word文档页边距怎么设置?下面就为大家带来了word文档设置页边距的具体方法,有需要的小伙伴可以来了解了解哦。
word文档页边距设置教程 word文档页边距怎么设置
1.备调整页边距的Word文档。
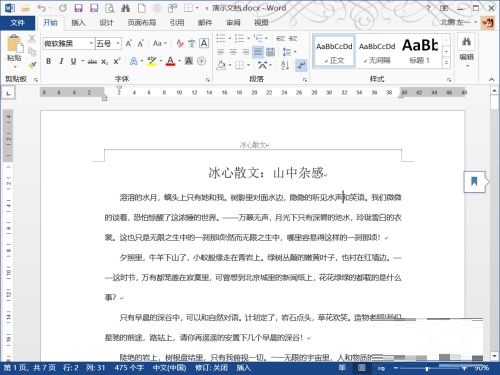
2.上方切换到页面布局选项卡,找到页边距命令。
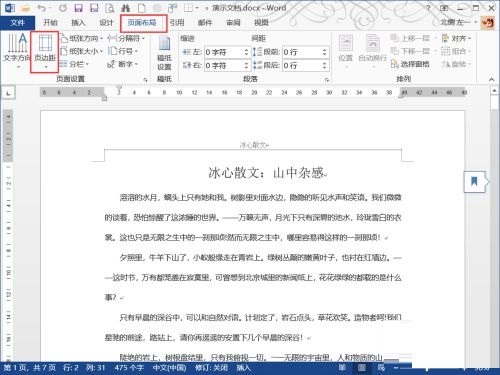
3.下拉菜单中,就有软件预设的页边距数值,还有我们上次使用的自定义参数,选中合适的页边距。
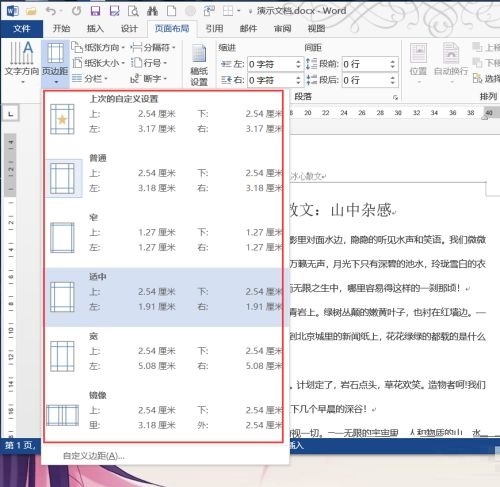
4.里选择的是适中,效果如下图。很明显页边距缩进了很多。
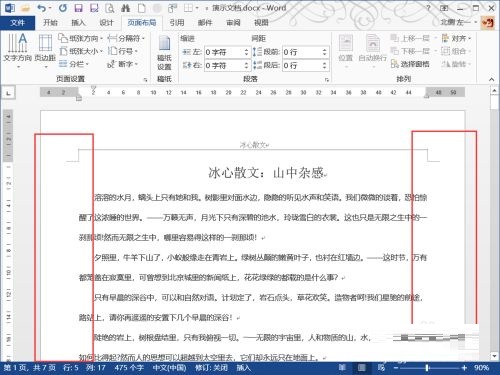
5.按下拉菜单中的自定义边距。
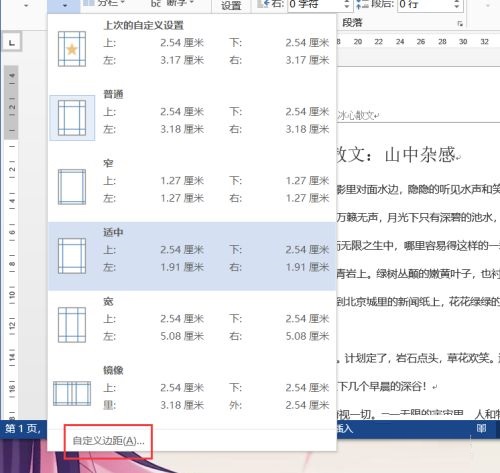
6.们还可以在弹出的页面设置对话框中输入特定的数值,设置好应用范围,然后点击确定,选中页面的页边距就会随之发生更改。
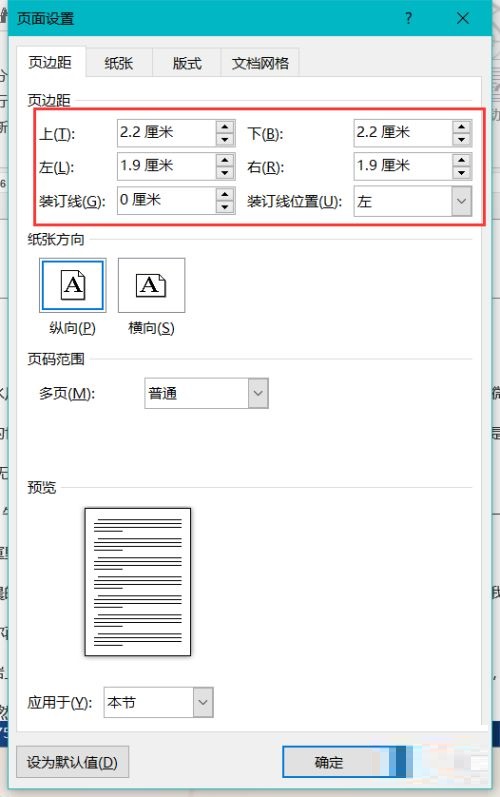
7.此之外,点按页面设置区域右下角的斜向下箭头,也能唤出页面设置对话框。
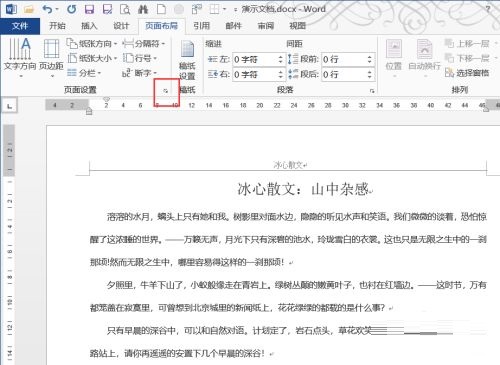
以上就是给大家分享的word文档页边距怎么设置的全部内容,更多精彩内容尽在自由互联!
